Solids can be edited by:
Edit functions, like other functions, require you to select objects. You can select objects one at a time, or use methods for selecting groups of objects. Many functions allow you to select an entire solid or only its components. For example, you can delete entire mechanical parts or only a hole or fillet.
Objects are detected for selection when the cursor passes over them. If wire-framed displaying is used or if a particular solid is displayed as wire-framed, object is detected if the cursor passes over an edge or wire. The density of wires for automatic detection can be defined in 3D Colors and Wires of Solids. Selected objects are stored in a temporary work set, and are highlighted and displayed in wireframe. You can add or remove objects from this set. Pressing Enter or right-clicking finishes the selection and processes the objects in the set.
In some functions, only certain types of objects can be selected. In such situation you can’t detect all objects. For instance, you can’t edit basic solid’s shape, if the solid is imported from STEP. Such objects can’t be detected in solids selection for basic shape editing.
During object selection, a temporary toolbar appears. It contains the following selection options:
| Icon | Hotkey | Selection |
| T | Entire Solid - solid and its components will be selected. | |
| S | Single Elements - only the basic solid will be selected. This is useful for selecting a basic solid added to another solid, such as a rib or fillet. | |
| B | Branches - components of solids (Boolean branches) will be selected. Components are detected as the cursor passes over the solid, according to how they are connected to the root solid. | |
| N/A | Selecting objects from a list of the Boolean tree. | |
| A | All Solids - selects all visible solids in the file. | |
| R | Completely Inside - selects objects completely inside the selection window. | |
| I | Inside - selects objects completely or partially inside the selection window. | |
| U | Outside - selects objects completely or partially outside the selection window. | |
| O | Completely Outside - selects objects completely outside the selection window. | |
| P | Previously Selected - once again selects objects selected in previous action | |
| G | 3D Group - selects a group of 3D objects. The list of groups is displayed and you can select the group. | |
| E | Names or Attributes - select objects according to their names or attributes | |
| N/A | Selects a group of constrained solid elements. | |
| N/A | Selects a group of constrained solids. | |
| N/A | Selects objects from a constrain scheme. | |
| N/A | Undo Selection – cancels last selection step | |
| X | Select/Deselect - switches between adding and deleting objects from the selected set. |
To select single solid elements (parts of Boolean tree, like holes, fillets…) while selecting objects between commands, press and hold Ctrl key and move cursor over objects.
3D selection can be set in command “CFG”, in section 3D. You can modify:
For large files, you do not always need to have all items visible. Blanking objects can improve legibility of a 3D assembly, if space contains some auxiliary objects. When loading files, you have the option to be warned when objects are blanked. Blanked objects are not processed in any operations except unblank.
Blank - BL3, Ctrl + B |
Makes selected objects invisible.
Unblank - UB3, Ctrl + U |
Unblanks objects that were blanked. To make objects visible, you can select several methods:
If there are some invisible objects in 3D space and if you right-click an empty area, command Unblank is a part of the pop-up menu.
3D Groups Management – 3GR, Ctrl + F1 |
Among other possibilities, this function also changes visibility of 3D groups. See Groups of Solids for details on solid groups.
You can shade all solids or only selected solids. If the display is switched to shaded, all objects will be shaded except those objects set to be wire-framed. Wires drawn on edges or surfaces are hidden behind shaded objects. Turning off the shading of selected objects allows you to see inner parts of an assembly.
Instead of wire-framed solids, you can use transparent solids. Transparent solids are detected the same way as wire-framed solids – you must move cursor over their edges.
Shade/Wireframe Selected Solids - SHC |
First select, if the selected solids will be shaded, transparent or displayed as wire-framed. Then, select solids to change their display method.
3D Groups Management – 3GR, Ctrl + F1 |
Among other possibilities, this function also changes shading or transparency of solid groups. See Groups of Solids for details on solid groups.
Note that transparent solids are not supported if you work with old OpenGL 1.1.
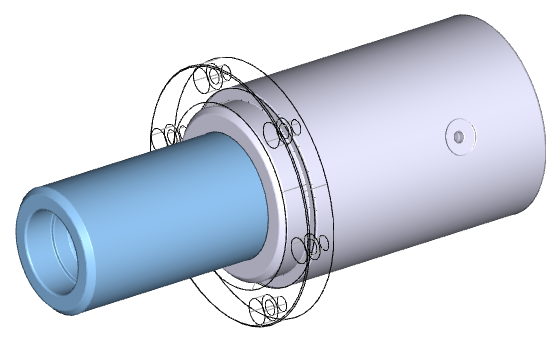
Example of a wire-framed solid together with shaded solids
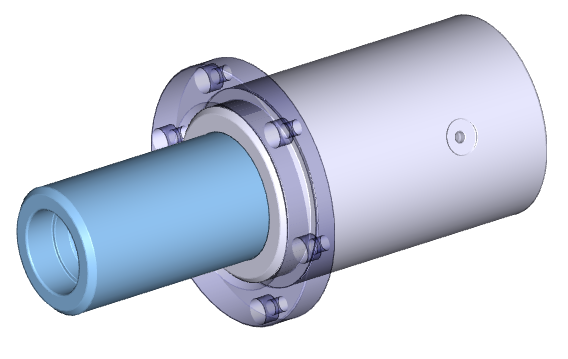
Example of a transparent solid together with shaded solids
Change Color - CS3 |
Changes the color of selected solids or their components. When solids are set to all be created in the same color, changing a component color will not have any effect because components use the color of the root solid. See Colors and Wires of Solids.
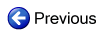
|
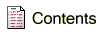
|

|