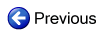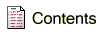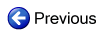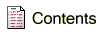Tips and Tricks
Although most of the interactions within VariCAD are obvious, the system provides some additional conveniences you may not know about.
Display Changes
- To pan, press Ctrl and the left mouse button while moving the cursor. You can also press and hold the middle mouse button (usually the wheel) and move the cursor. Or, you can press the middle and then left mouse buttons simultaneously.
- To zoom, use the mouse wheel. You can configure the mouse wheel direction of rotation.
- To zoom, press Shift and the left mouse button while moving the cursor. You can also press the right and then middle mouse buttons simultaneously.
- To rotate the view around the center of rotation, press Shift, Ctrl, and the left mouse button while moving the cursor. You can also press and hold right mouse button while moving the cursor. Or, you can also press the right and then left mouse buttons simultaneously.
For large zoom, press Shift, Ctrl and then right mouse button simultaneously. If the left mouse button is used, the speed of view rotation is dependent on dimensions of all visible objects. If the right mouse button is used, the speed of view rotation is dependent on dimensions of a displayed area.
It is also possible to press and hold Ctrl key after you have started the view rotation with pressed right mouse button and cursor movement.
These view shortcuts are always available.
Selecting Objects between Commands
- Right-click after selection of 3D or 2D objects starts pop-up menu containing edit functions. Pop-up menu may contain different possibilities, if you right-click a single highlighted object.
- Right-click a single highlighted object starts pop-up menu with edit functions performed at the highlighted object.
- If no objects are selected and you right-click an empty area, pop-up menu offers features related to entire drawing.
- To select a part of solid (like a hole, fillet...), press Ctrl while moving the cursor.
- To select an edge or edges for blending, press Shift while moving the cursor.
- To select a drawing plane for sketching in space, press Ctrl + Shift while moving the cursor.
- To start a selection window for 2D stretching, press Ctrl + Shift while moving the cursor.
- To disable automatic objects detection temporarily during 2D or 3D dragging, press and hold F1 or press and hold left mouse button while moving the cursor. To disable automatic detection temporarily during location input, press and hold F2. Sometimes, automatic objects detection may interfere with dragging – especially if cursor increment movement is used.
Basic Tips
- If you need to enter any value, like a distance or angle, you can enter a mathematical expression instead of a single value. If supported in 3D, the expression can contain new or existing parameters.
- Consider right-click behavior during 2D/3D location input, objects selection etc... By default, right-click is the same as Enter, while Ctrl + right-click opens pop-up menu with currently available options. The same pop-up menu can be opened by right-click and left-click simultaneously.
- If you right-click a highlighted 2D object during 2D location or a highlighted 3D object during 3D location, pop-up menu is displayed. You can select a location at end-point, mid-point, circle center or other options directly from menu.
- It is convenient to use cursor step movement, especially for dragging in 3D or in 2D. During dragging, you can right-click an empty area and select dragging increment or turn off dragging in increments.
- Use command "CFG" to change the default settings.
More Tips
- To go one step back in a function, press the middle mouse button (usually a wheel) or Ctrl + Backspace.
- To go one step back in a function, press additional mouse button, if you have 5-button mouse.
- If current interactive input does not wait inside a window (panel), right-click opens a pop-up or is the same as pressing Enter, according to situation.
- If the system waits for input in a window (panel), right-click while the cursor is inside the window is the same as clicking OK.