Das VariCAD-Fenster ist in drei Bereiche geteilt. Den größten Platz nimmt der 2D-Bereich zum Zeichnen bzw. der 3D-Raum zum Modellieren ein. Der Teil darüber enthält die Menüzeile. Darunter befindet sich die Statuszeile. Werkzeugleisten sind an unterschiedlichen Stellen auf dem Bildschirm angedockt und können losgelöst als freie Fenster platziert werden.
Wenn VariCAD das erste mal zwei Bildschirme erkennt, wird ein Dialog angezeigt, der folgende Wahlmöglichkeiten erlaubt:
Bei 2 Bildschirmen werden einige Dialoge (wie das Stücklistenfenster, der Baugruppenstruktur-Dialog oder der Dialog für die Solid-Transformationen, …) am Bildschirm neben dem VariCAD Hauptfenster angezeigt. Mit dem Kommando "CFG" kann festgelegt werden, welche Dialoge auf dem zweiten Monitor dargestellt werden.
Zwei Bildschirme können konfiguriert werden, wenn beide Desktops die gleiche Größe aufweisen, wenn sie von links nach rechts angeordnet sind und sich berühren und, wenn beide den gleichen Ursprung für die Y-Koordinate haben.
Wenn der Computer (im Falle eines Notebooks) eine externen Monitor und ein externe Grafikkarte besitzt, wählt VariCAD die externe Grafikkarte zuerst.
Hier erstellen Sie die 2D- und 3D-Objekte. Sie können jederzeit zwischen 2D und 3D umschalten, die Menüs und Werkzeuge passen sich entsprechend an.
Für Funktionen, die kein Eingabefenster benötigen, werden alle Nachrichten und Meldungen in der Statuszeile angezeigt. Die folgenden Inhalte werden im rechten Bereich der Statuszeile angezeigt:
Mauszeigerkoordinaten im 2D und die Abstände beim dynamischen Ziehen oder der Winkel beim dynamischen Drehen werden standardmäßig auch am Mauszeiger angezeigt.
Die Werkzeugleisten können durch Andocken über, neben oder unter der Zeichenfläche verankert, oder losgelöst als freie Fenster platziert werden. Typischerweise enthalten Werkzeugleisten eine Gruppe von Symbolen zu ähnlichen Funktionen, wie z.B. Zeichenfunktionen, Basis-Solids, Bemaßung, etc. Wir empfehlen, die folgenden Werkzeugleisten nicht zu entfernen:
Durch einen Rechtsklick auf eine beliebige Werkzeugleiste wird ein Menü aufgerufen, mit dem Sie Werkzeugleisten hinzufügen, löschen oder neu einrichten. Sie können die Werkzeugleisten auch durch Aufruf der folgenden Funktion verwalten:
Werkzeugleisten Einstellungen - TLBS |
Die Konfigurationen der Werkzeugleisten mit kleinen Symbolen unterscheiden sich von den Konfigurationen mit großen Symbolen.
VariCAD Fenster können wahlweise Schaltflächen für "Abbruch" und "Zurück" enthalten. Der "Abbruch" Schalter bricht dann die Funktion komplett ab. Standardmäßig ist nur der "Abbruch" Schalter ohne "Zurück" vorhanden. In diesem Fall verursacht "Abbruch" das Beenden des Eingabedialogs und die Rückkehr zu vorigen Kommando.
Ein Rechtsklick während sich der Mauszeiger innerhalb des Fensters befindet, entspricht dem Drücken der Vorgabe-Schaltfläche, üblicherweise OK.
Sowohl für 2D als auch für 3D sind die Maustasten standardmäßig folgendermaßen belegt:
Während einer Elementwahl oder Punkteingabe kann die Linke und Rechte Maustaste zugleich gedrückt werden oder mit Strg + Rechtsklick um ein Kontextmenü mit zusätzlichen Möglichkeiten anzuzeigen.
Siehe auch Tipps und Tricks für weitere Informationen.
Für die 3D-Drehung und 3D oder 2D-Zoom oder Verschiebung kann VariCAD optional mit einer 3D-Maus verwendet werden, wenn diese die 3DConnexion Treiber unterstützt. Entsprechend der 3D-Maus Modelle werden auch die zusätzlichen Tasten unterstützt.
Die Empfindlichkeit und Richtung der 3D-Ansichtsdrehung, sowie 2D und 3D-Zoom und Verschiebung kann zusätzlich zu den Treiber-Einstellungen festgelegt werden. Dazu muss mit dem Kommando "CFG" im Bereich "Allgemein" der Punkt "Space Mouse Einstellungen" ausgewählt werden.
Wird eine 3D-Maus für Bildschirmoperationen verwendet werden und eine Maus-Rechtsklick ausgeführt wird, erscheint ein Kontext-Menü mit folgenden Möglichkeiten:
Im 2D-Modus kann nur die Verschiebung und Zoomen verwendet werden. Wenn Verschiebung und Zoom in VariCAD ausgeschaltet ist, kann es dennoch im 2D verwendet werden.
Um eine Funktion aufzurufen können Sie:
Einige Funktionen laufen innerhalb von anderen Funktionen ab: die aktuelle Funktion wird vorübergehend unterbrochen, unabhängig davon, auf welche Weise die eingebettete Funktion aufgerufen wird. Sie können z.B. eine Ansicht ändern oder eine Distanz messen, ohne den aktuellen Befehl beenden zu müssen. Das Abmessen von Entfernungen ist besonders bequem, die Ergebnisse können mit Kopieren und Einfügen in jede Eingabe übernehmen können.
Für eine Liste aller eingebetteten Funktionen, siehe Eingebettete Funktionen
Die Verwendung der Tastenkürzel (Hotkeys) kann konfiguriert werden. Es ist möglich Kommandos beliebigen Kurzwahltasten zuzuordnen. Mit dem Kommando "CFG" können diese Zuordnungen verwaltet werden.
Viele VariCAD-Funktionen sind "fortlaufend". Wenn Sie z.B. eine Linie zeichnen, dann geben Sie zwei Endpunkte an. Nachdem die Linie beendet ist, können Sie eine neue Linie zeichnen. Um die Funktion abzuschließen und zu beenden können Sie:
Wenn eine Funktion beendet ist, wird in der Statuszeile "Bereit" angezeigt. Wenn sich der Mauszeiger im Grafikbereich befindet, kann über einen Rechtsklick in einem leeren Bereich eine Liste der Kommando-Historie über ein Kontextmenü aktiviert werden.
Funktionen werden normalerweise in Schritten ausgeführt. Wenn Sie z.B. eine Linie zeichnen, ist der 1. Schritt das Definieren des ersten Punktes und der 2. Schritt das Definieren des zweiten Punktes. Um einen Schritt zurückzugehen, können Sie:
Das Zurückgehen ermöglicht Ihnen, einen Schritt zu wiederholen oder die vorherige Eingabe zu korrigieren, ohne die Funktion zu verlassen. Die Verwendung von "Rückgängig" und "Wiederherstellen" hat nicht den gleichen Effekt, diese Funktionen verändern nämlich die 2D/3D-Objektdaten. Siehe auch Rückgängig und Wiederherstellen
Objekte können auch zwischen den Funktionen (Kommandos) gewählt werden und nach einem Rechts-Klick wird eine Funktion aus dem Kontext-Menü ausgewählt. Man kann auch direkt nach einem Rechts-Klick über einem Objekt eine Funktion aus dem Kontextmenü auswählen. Die angebotenen Funktionen sind zwar eingeschränkt, jedoch stehen nur die meist verwendeten Funktionen zur Verfügung. Vorwiegend Bearbeitungsfunktionen werden angeboten.
Man kann diese zusätzlichen Methoden auch zwischen den Kommandos verwenden:
Wenn Solids gewählt sind, können keine Kanten oder 2D-Ebenen gewählt werden, solange nicht alle Solids wieder aus der Auswahl entfernt wurden. Sinngemäß können auch keine Solids gewählt werden, wenn Kanten oder Ebenen gewählt sind. Es ist jedoch möglich Gesamtsolids und Teilsolids abwechselnd an- oder abzuwählen. Bestimmte Bearbeitungsfunktionen unterstützen diese kombinierte Elementwahl.
Zum Abwählen aller Objekte kann die ESC-Taste verwendet werden. Um zwischen An- und Abwahl umzuschalten, kann auch über die rechte Maustaste in einem leeren Bereich, ein Kontextmenü mit den entsprechenden Optionen aktiviert werden.
Viele Funktionen bieten vorübergehend zusätzliche Optionen an. Wenn Sie ein Objekt definieren oder eine Position festlegen müssen, erscheinen Werkzeugleisten mit Optionen, die sich auf die aktuelle Situation beziehen. Während Sie z.B. die Position einer Bemaßung festlegen, haben Sie die Option, den Maßtext oder den Stil der Bemaßung zu ändern.
Alle zusätzlichen oder Standard-Optionen können entweder durch Klicken auf das entsprechende Symbol oder durch Strg + Rechtsklick (Vorgabe) angesprochen werden. Die letzte Methode öffnet ein Kontextmenü mit den Optionen.

Beispiel der Standardwerkzeugleiste für "Auswahl"

Beispiel der 2D-Auswahl-Werkzeugleiste für die Wahl einzelner Objekte mit zusätzlichem Optionssymbol
Für einen Liste aller Funktionen und Befehle siehe Übersicht über alle VariCAD-Funktionen.
Für eine Liste aller Funktionsaufrufe über die Tastatur siehe Tastenkürzel.
eine neue Datei erstellen - DOP, Strg + N |
VariCAD startet immer mit einer neuen und leeren Datei. Diese Datei besitzt die Standardparameter und wird vorübergehend als "NONAME" mit einer laufenden Nummer bezeichnet (z.B. NONAME 1"). Um diese Datei zu speichern, müssen Sie einen gültigen Dateinamen angeben. Wenn Sie eine andere neue Datei erstellen möchten, können Sie die Parameter ändern oder bestätigen. Festgelegte Parameter einer neuen Datei sind:
Eine VariCAD Datei enthält sowohl den 3D-Teil als auch den 2D-Teil. Die Einstellungen für neue Datei-Eigenschaften betreffen großteils den 2D-Bereich. Wenn eine neue Datei geöffnet wird, muss der Baugruppen-, Unterbaugruppen- oder Teile-Status noch nicht festgelegt werden. Diese Eigenschaften können später, gemäß der Baugruppen- oder Bauteil-Definition, bestimmt werden.

Neue Datei erstellen - Dialog
Standardeigenschaften der neuen Datei - DEF |
Diese Funktion ermöglicht es Ihnen, die Standard-Einstellung für alle neuen Dateien festzulegen. Der Dialog ist ähnlich wie der zum Erstellen von neuen Dateien (siehe vorhergehende Funktion).
Modus (2D/3D), Einheiten (Millimeter oder Zoll), Blattgröße, Maßstab, 2D-Rasterabstand können in einem Dialog eingestellt werden. Vordefinierte 2D-Layer, Merkmale der 2D-Linien (aktueller Layer, Farbe, Linienart), sowie vordefinierten Winkel für Konstruktionslinien werden von der aktuellen Datei übernommen.
Eine bestehende Datei öffnen - DAD, Strg + O |
Öffnet eine bestehende Datei. Sie können diese Funktion auch mit der Tab-Taste aufrufen, wenn die vorangegangene Funktion abgeschlossen ist und in der Statuszeile "Bereit" angezeigt wird.
Letzte Datei öffnen |
Diese Funktion ermöglicht Ihnen, eine Datei aus der Liste der vor kurzem verwendeten Dateien zu öffnen und nicht über den Standard Dialog zum Öffnen.
Aktuelles Dokument neu öffnen - REOPEN |
Öffnet das aktuelle Dokument noch einmal neu. Falls Änderungen durchgeführt wurden, wird noch einmal nachgefragt, bevor die Änderungen verworfen werden. Das Kommando ist beispielsweise sinnvoll, wenn man Änderungen durchgeführt hat und man mit der unveränderten Version wieder neu starten möchte.
Schließen - CLO, Strg + F4 |
Schließt die aktuelle Datei. Die nächste aktuelle Datei ist jene, die zuletzt aktiv war. Wenn nur eine Datei aktiv war, erscheint die Abfrage, ob Sie VariCAD beenden möchten, oder eine neue Datei mit den Standard-Einstellungen öffnen möchten.
Speichern - DSV, Strg + S |
Speichert die aktuelle Datei. Wenn die Datei neu erstellt oder in ein neues Dokumentenfenster kopiert wurde, müssen Sie einen neuen gültigen Dateinamen angeben.
Speichern unter - SVA |
Speichert die aktuelle Datei. Sie können dabei einen anderen Dateinamen oder einen anderen Dateityp (z.B. STP, DWG) angeben.
Speichern, Auswahl speichern - DPS |
Wählen Sie zuerst die Objekte aus und geben Sie dann einen Dateinamen an. Sie können ausgewählte Objekte in jedem unterstützen Dateiformat abspeichern.
Objekte aus Datei einfügen - DPO |
Fügt alle Objekte aus der ausgewählten Datei in die aktuelle Datei ein. Wenn Sie den 2D-Bereich aktiviert haben, werden nur 2D-Objekte eingefügt. Wenn Sie den 3D-Bereich aktiviert haben, werden nur 3D-Objekte eingefügt.
Die Auswahl von 2D-Objekten ist unter Auswahl, 2D-Objekte beschrieben. Die Auswahl von 3D-Objekten ist unter Solids auswählen beschrieben. 2D-Objekte aus anderen Dateien werden ähnlich wie 2D-Blöcke eingefügt - siehe Block einfügen. 3D-Objekte aus anderen Dateien werden auf die gleiche Weise eingefügt, wie Solids transformiert oder kopiert werden - siehe Solids verschieben und kopieren.
Die Dialoge "Öffnen einer bestehenden Datei" und die "Liste der zuletzt geöffneten Dateien" zeigen im jeweils eine Dateivorschau an. Beim Bewegen des Mauszeigers über die Liste der Dateien wird eine Vorschau der gerade hervorgehobenen Datei, mit folgenden Informationen angezeigt:
Zwischen beiden Kommandodialogen kann hin- und her geschaltet werden. Zusätzlich zum Öffnen früher verwendeter Dateien, ermöglicht der Dialog für die "Liste der letzten Dateien" auch das Öffnen von Dateien aus dem Ordner, der in der Liste hervorgehoben ist. Dies ist über den Rechtsklick verfügbar.
Der Dialog der "Liste der letzten Dateien" kann auch in der Datei Speichern Funktion (Kommando "Speichern unter") aktiviert werden. In diesem Fall kann eine vorher verwendete Datei gewählt werden - diese wird dann überschrieben. Es kann aber auch ein Ordner gewählt werden. Die zu entsprechende Datei wird dann in diesem Ordner (Verzeichnis) gespeichert.

Dialog für Zuletzt verwendete Dateien, Rechtsklick - Optionen
Beim Speichern wird in der Datei auch eine Bitmap Datei abgelegt, die später in der Dateivorschau angezeigt wird. Es gibt mehrere Möglichkeiten, wie diese Bildvorschau erzeugt wird.

Einstellungen für die Datei- und Ordnervorschau
Datei-/Ordnervorschau Definition - FDP |
Folgende Möglichkeiten existieren:
| Dateivorschau-Bild wird automatisch erzeugt |
Das Vorschaubild wird automatisch erstellt, sobald die Datei gespeichert wird. Der Bildinhalt ist der 3D-Bereich. Dabei kann festgelegt werden, ob das Bild von der aktuell verwendeten Blickrichtung der Ansicht erstellt wird oder von einer vordefinierten Ansicht (wie Linke Ansicht, Obere Ansicht, Vordefinierte Ansicht...). Ein Datei-Titel und eine detaillierte Beschreibung kann zusätzlich angegeben werden.
| Permanente Dateivorschau-Anzeige |
Im Gegensatz zur vorherigen Option bleibt das Vorschaubild, unabhängig vom Dateiinhalt, immer gleich. Dies ist sinnvoll, wenn mehrfach verwendete Solids nicht mehr geändert werden sollen. Die definierte Bilddatei wird von einem Bildschirmausschnitt übernommen, optional auch auch mit verbesserter Schattierung. Ein Datei-Titel und eine detaillierte Beschreibung können ebenfalls angegeben werden.
| Ordner-Vorschaubild |
Eine Dateivorschau kann auch für den aktuellen Ordner (Verzeichnis) erstellt werden. Die Methode ist die gleiche, wie für die Permanente Dateivorschau-Anzeige. Ein Datei-Titel und eine detaillierte Beschreibung können auch angegeben werden. Ordner-Vorschaubilder werden in Dateien vom Typ *.dwb_fpv gespeichert. Der Dateiname ist der Ordnername und die Datei wird im übergeordneten Verzeichnis (eine Ebene über dem Ordner, für den das Bild erzeugt wird) gespeichert.
| Permanentes Datei-Vorschaubild laden/speichern |
Wenn ein Permanentes Vorschaubild erzeugt wurde, kann dieses im PNG-Format gespeichert werden. Dieses kann außerhalb von VariACD bearbeitet und wieder zurück geladen werden. Oder man kann eine PNG-Datei einlesen, die komplett außerhalb von VariCAD erzeugt wurde (wie z. B. ein Logo). Es müssen aber immer 2 Bilddateien gespeichert/geladen werden, die Bildabmessungen müssen 400x250 und 800x500 betragen. Das größere Bild wird für 4k-Bildschirm Auflösungen verwendet.
| Permanentes Ordner-Vorschaubild laden/speichern |
Die Vorgangsweise ist identisch mit der oben beschriebenen, die Bilder werden für die Ordner-Vorschau verwendet.
Für die automatsch gespeicherten Voransichten kann festgelegt werden, ob das Bild mit den aktuellen Zoom-Faktor verwendet wird, oder ob vorher ein "Zoom alles" ausgeführt wird. Auch ob das gesamte Solid in der gleichen Farbe oder ob mehrere Farben (wenn es so eingestellt ist) verwendet werden. Die oben beschriebenen Einstellungen ist die Ansichtsrichtung definiert, aber nicht ob der aktuelle Zoom-Faktor oder "Zoom alles" verwendet wird. Die oben beschriebenen Einstellungen gelten für die jeweilige Datei und individuellen Ordner, die hier beschriebenen aber für alle Dateien.
VariCAD-Dateien die mit mit Versionen vor 2018 erstellt wurden, enthalten keine Vorschaudateien, Datei-Titel oder Beschreibungen und die Vorschau besteht nur aus dem 3D-Bereich im Drahtgitter-Modus.
Die Sicherung speichert 2D/3D-Dateien nach einer festgelegten Anzahl von Änderungen. Falls die Sitzung aus unerwarteten Gründen abbricht, können Sie mit der Sicherung Ihre Daten beim nächsten Start von VariCAD wiederherstellen. Um die automatische Sicherung ein/aus zu schalten, führen Sie das Kommando "CFG" aus.
Um die aktuelle (aktive) Datei zu wechseln, können Sie stets den Menüpunkt "Fenster" aufrufen und eine Datei aus der Liste auswählen. Die Liste der offenen Dateien ist auf 10 Einträge begrenzt. Falls die Anzahl der offenen Dateien noch größer ist, verwenden Sie stattdessen eine dieser Funktionen:
Fenster - WIN, Strg + 3 |
Diese Funktion bietet Ihnen eine übersichtlich dargestellte Liste aller geöffneten Dateien. Sie können jede beliebige Datei aus dieser Liste speichern, schließen oder aktivieren.
Vorheriges Dokumentenfenster - SWD, Strg + TAB |
Wechselt zu einer vorher aktiven Datei. Mit einem wiederholten Aufrufen können Sie sehr einfach zwischen zwei Dateien umschalten.
Alle Änderungen speichern - SVALL |
Speichert alle Dateien mit Änderungen im VariCAD-Dateiformat. Wenn eine Datei neu erstellt oder kopiert wurde, müssen Sie zuerst einen neuen, gültigen Namen angeben Wenn die Datei von einem anderen Format importiert wurde, müssen die den Dateinamen bestätigen oder einen neuen vergeben. Falls alle geöffneten Dateien im nativen Format vorliegen, wird kein Dialog angezeigt.
Neues Dokument aus dem aktuellen Dokument - NDW |
Erzeugt eine neue Datei, kopiert alle Objekte aus der aktuellen Datei und wechselt zu dieser Datei.
Die Einstellungen beim Arbeiten mit mehreren Dateien können über das Kommando "CFG" festgelegt werden. Die verfügbaren Optionen sind:
VariCAD verfügt über getrennte Zwischenablagen für 2D- und 3D-Objekte. Während der Arbeit mit VariCAD können Sie Objekte in die entsprechende Zwischenablage speichern und jederzeit in eine geöffnete Datei einfügen.
Kopieren - CPY, Strg + C |
Kopiert ausgewählte Objekte in die Zwischenablage.
Einfügen - PAS, Strg + V |
Fügt Objekte aus der Zwischenablage in die aktuelle Datei ein.
Ausschneiden – in die Zwischenablage – CCUT, Ctrl + X |
Ausschneiden (löschen) und die Objekte in die Zwischenablage einfügen (kopieren).
Zu 2D schalten - 2D, Alt + 2 |
Zu 3D schalten - 3D, Alt + 3 |
Sie können jederzeit zwischen 2D und 3D umschalten, indem Sie:
Das Umschalten zwischen 2D und 3D beeinflusst auch die Verfügbarkeit von Werkzeugleisten und Menüs. Es gibt keine direkte Verknüpfung zwischen 2D- und 3D-Daten, Sie können jedoch 2D-Ansichten aktualisieren, nachdem Sie 3D-Objekte geändert haben, indem Sie die Funktion Ableitung einer 2D-Zeichnung von 3D-Ansichten benutzen.
Skizzieren - 2D-Zeichnung und 3D-Ebenen, Alt + S |
Skizzen werden verwendet zur Erzeugung von Konturen, die nachträglich extrudiert, rotiert oder in andere Konturen überführt werden. Skizzieren wird auch zum Verändern dieser Konturen bei bestehenden Solids verwendet. Den Skizziermodus starten kann man durch Klicken auf das Achsensystem in der linken unteren Ecke des VarCAD 3D-Fensters. Siehe Skizzieren.
Rückgängig - UND, Strg + Z |
Wiederherstellen - RED, Strg + Y |
Während Sie 2D- oder 3D-Daten erstellen können Sie die Funktion "Rückgängig" benutzen, um Schritt für Schritt zu früheren Arbeitsschritten zurückzukehren. Sie können auch zum Beginn Ihrer Arbeit zurückkehren oder zum Zustand in dem Sie die Datei geöffnet haben. Sobald sie die Funktion "Rückgängig" verwenden, können Sie mit "Wiederherstellen" in der Bearbeitung vorwärts springen. Die Historie von Rückgängig/Wiederherstellen ist für 2D und 3D-Objekte getrennt. Wenn Sie mit Baugruppen-Verknüpfungen arbeiten, wird die Historie gelöscht, wenn Teile in die Baugruppe neu geladen werden, nachdem Änderungen durchgeführt wurden. Wenn dies auftritt, erscheint eine Meldung, die Sie über dieses Problem informiert.
Viele 2D-Funktionen und manche Methoden zum Verschieben von 3D-Objekten verwenden "Ziehen". Mit dem Kommando "CFG" können Sie zwischen zwei Methoden wählen. Bei beiden Methoden definieren Sie mit dem Mauszeiger die Position des Referenz- oder Einfügepunktes.
Zeigerschritte beim Ziehen können jederzeit gesetzt oder deaktiviert werden. Durch Drücken der rechten Maustaste kann die Schrittweite des Mauszeigers gewählt werden. Zusätzlich kann eine genaue Position über die Tastatur eingegeben werden.
Die Zeigerschritte sind als feste Abstände definiert. Es ist aber auch möglich, die Zeigerschrittweiten in Abhängigkeit vom Zoombereich zu wählen. In diesem Fall gilt, dass mit stärkerer Vergrößerung des Ausschnittes die Schrittweiten kleiner werden.

Beispiel für das Ziehen mit Zeigerschritten bei der 3D-Positionierung
Objekte nahe am Mauszeiger werden automatisch erkannt. Wird beim Ziehen von gewählten Objekten der Mauszeiger über 2D-Linien oder 3D-Solids bewegt, ändert sich deren Position gemäß den erkannten Objekten. Beim 3D-Ziehen können die Objekte unerwartet "springen", weil eine Position in der projizierten Vektorrichtung gefunden wurde. Sowohl im 2D als auch im 3D werden aber oft auch Positionen benötigt, die von anderen Objekten notwendig sind. Wenn Zeigerschritte aktiv sind, werden exakte Abstände beim Bewegen eingehalten.
Die automatische Erkennung kann temporär über folgende Methoden deaktiviert werden:
Mit dem Kommando "CFG" kann die temporäre Erkennung von Objekten eingestellt werden.

|
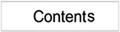
|

|