2D 描画
2D 描画領域の表示
ズーム機能またはマウスボタンとキーを組み合わせて、ビューの変更をします。
マウスとキーボードを使用したビュー変更
キーボードとマウスを組み合わせて、次のようにビューの操作をします。
- ズーム - マウスホイールを使用します。
- ズーム - Shift キーと左マウスボタンを押すか、右マウスボタンを押しながら中央マウスボタンを押します。カーソルを上へ動かすとオブジェクトは縮小し、下へ動かすとオブジェクトは拡大します。
- パーン - マウスホイールまたは中央マウスボタンを押します。カーソルを動かします。
- パーン - Ctrl キーと左マウスボタンを押すか、中央マウスボタンを押しながら、左マウスボタンを押します。カーソルを動かすとビューが変わります。
表示機能
表示機能の操作は表示メニューまたは、対応アイコンで可能です。
再生成機能
再描画 - F6 |
2D 領域のクイックリフレッシュをします。
再生成 - REG |
すべての 2D オブジェクトの再生成と再描画をします。
ズーム機能
次のズーム機能で表示サイズを変更できます。
- 窓 - 表示窓の 2 つの対角によって表示サイズを定めます。
- 全体を表示 - 表示されているすべての 2D オブジェクトが画面内側に入るようにサイズ調整されます。
- レイアウト表示 - 使用中の図面フォーマットに従って表示サイズが設定されます。
- 前の表示 - 表示が前の表示へ戻ります。
初期設定では、ビュー変更は動画になります。動画ビューのプロパティまたはオン/オフの設定は、コマンド“CFG”を実行してください。
ビューの保存
ビューの保存機能で使用中のビューを保存することが可能です。保存したビューを表示する場合、ビューの復元機能を使います。8 ビューまで保存できます。ビューツールバーを使えば、保存したビューとの切り替えが簡単です。また、 ビューの保存 も参照ください。
2D 表示設定
2D 円表示設定
コマンド“CFG”の 2D 設定で 2D オブジェクトの表示設定ができます。2 次元の円を描く場合に使用する線分の数を増やせます。線分の数が増えると、ズームで拡大しても滑らかな円が表示されます。線分の数が増えると、特に遅いコンピュータ上や大きな 2D 図面で描画スピードが遅くなります。
カーソル設定と座標リスト
2D カーソルの口径サイズを設定します。
カーソル座標表示 - DCC |
座標は最後の点からの dX、dY または最後の点からの角度と半径のような、ユーザー定義の原点に対して測定されます。多くの場合、最後の点からの角度と半径は自動的に表示されます。
2D オブジェクトの種類
2D 描画で基本的なオブジェクトの作成ができます。これらのオブジェクトを選択すると、単一のエンティティーのように動きます。また、ブロックに連結できます。基本的な 2D オブジェクトは次の通りです。
- 線 - 2 つの点によって定める単線、多重線(チェーン)、
- スプライン – 2D NURBS 補間、曲線に使用、楕円を含む
- 円弧 - 円弧や円を含む
- 点 - 主に作図補助として使用
- 矢印 - 端点に矢じりを伴った線
- ハッチ - 閉領域の塗り潰し
- 文字列 - シングルテキストまたは最大10行までのマルチテキスト
- 記号 - 線、円弧、矢印、文字列を含む
- 寸法 - 線、円弧、文字列、矢印を含む
- 軸 – 円まの軸たは2点による軸、3Dから出力された回転表面の軸として作成
ブロックの作成についての詳細は、 2D ブロック を参照ください。
2D 図面属性 - 単位、形式、縮尺
新規ファイルの作成時、ファイル属性を設定できます。( VariCAD 2D/3D ファイルの作成、開く、保存 を参照ください。)このセクションでは図面単位、形式、縮尺のような 2D 図面パラメータの変更に使用する機能を説明します。属性機能はツールメニューにあります。
単位
現在の単位の変更 - CHU |
現在作業中のファイル内のインチと mm 間の単位を変更します。例として、1 インチの長さで設定したオブジェクトは 25.4mm へ変換されます。寸法文字列の値や挿入した機械部品の属性は変更されません。例えば、ねじ M10 は単位を変更した場合でも通常、同じ属性を持ちます。
図面形式とシートの境界線
図面形式の変更 - FMT |
現在の図面形式を変更します。図面形式で、ビュー領域、シートの境界線、印刷属性を調整します。
シートの境界線の定義 - SBD |
ユーザー定義の形式を設定したり、既存の形式を修正したり、シートの境界線のサイズを設定できます。
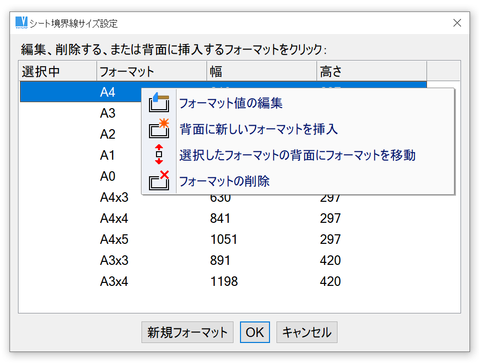
形式設定ウィンドウ
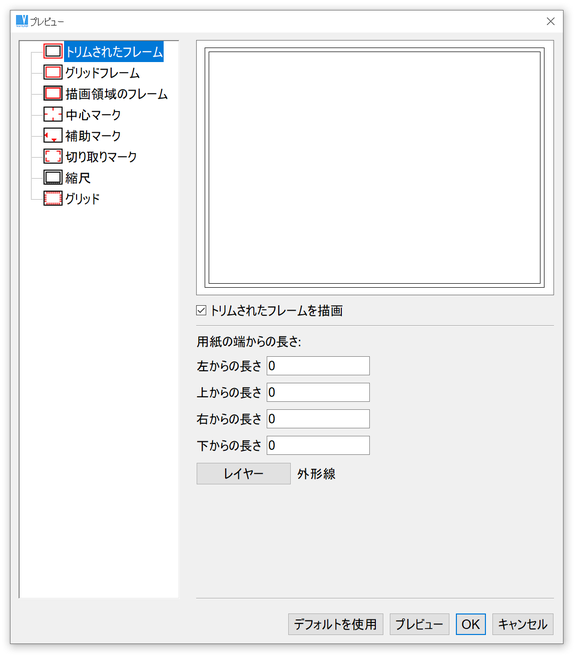
シートの境界線ウィンドウ
シートの境界線 - BOR |
2D 図面領域の周囲のシートの境界線を作成します。境界線の左下の角はグローバル座標内の原点に一致します。図面形式によって境界線の幅と長さを定めます。シートの境界線は単位、シートの境界線のフレームや属性で定義します。
2D 背景の境界線
現在の図面縮尺について、境界線周りに四角形が描かれます。四角形は補助格子のように同じスタイルで描かれます。この境界線フォーマットは印刷されず、また、検出されません。表示のみです。この図面背景内の境界線フォーマットとは反対に、検出、印刷可能な 2D 線から、設定したスタイルで作成した境界線を挿入できます。このような境界線は現在の 2D 図面の一部になります。
“CFG”コマンド(システム設定)内で背景の境界線の描画のオン/オフ設定ができます。オンにした場合、背景の境界線をいつでも描けます。- 2D 図面の一部にはなりません。
2D 図面の縮尺
図面の縮尺は文字列、寸法、記号、矢印のような注釈の 2D オブジェクトの比率に影響します。1:2 縮尺では 100 mm の線は 50 mm の長さで印刷されますが、文字列 3mm の高さは 3 mm の高さとして印刷されます。縮尺変更は寸法には影響しません。
図面の縮尺変更 - SCH |
2D 図面の縮尺変更をします。縮尺はファイルを作成したときに定義し、この機能で縮尺の変更が可能です。ファイル内のすべてのオブジェクトは変更されません。新しい寸法や文字列のような注釈オブジェクトは異なる比率で作成されてしまいます。寸法を指定する前に図面縮尺を完了しておくことをおすすめします。
2D オブジェクトの属性
2D オブジェクトは次の属性を持っています。
- レイヤー
- 色
- 線種
- 可視設定(表示または非表示)
2D レイヤーでの作業
各ファイルで最大 250 までのレイヤーが定義できます。各ファイルには“0”とつけられた事前定義されたレイヤーがあります。2D 組立部品では、グループ毎に分けて表示したい場合にレイヤーを使います。詳細な表示または 3D ビュー出力をする為に、レイヤーを外形線、軸、寸法、ハッチなどに分けて使います。
各レイヤーは名前、色、線種によって定義します。新しいオブジェクトは常に現在作業中のレイヤーで作成されます。現在作業中のレイヤーはいつでも変更ができ、オブジェクト作成中でも変更可能です。また、レイヤーの変更をせずに、現在作業中の色や線種の変更も可能です。各オブジェクトのレイヤー、色、線種はいつでも変更できます。
他のファイルのオブジェクトを現在作業中のファイルへ挿入する場合、そのオブジェクトは、“0”とつけられた事前定義のレイヤーに挿入されます。
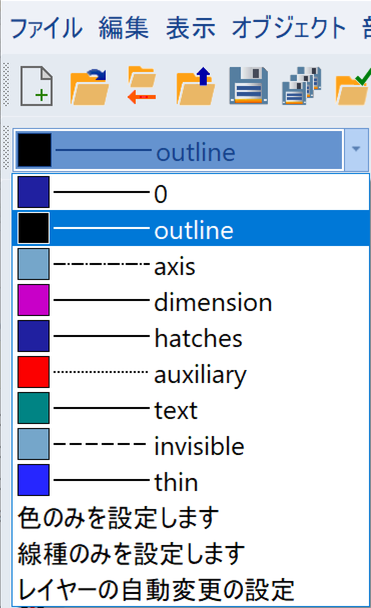
作業レイヤーの設定
レイヤー - LAY |
新規レイヤーの作成と既存のレイヤーの編集、削除をします。作業中のレイヤー、オブジェクトが挿入されているレイヤー、“0” レイヤーは削除できません。コマンドで、レイヤーの自動切り替えの管理ができます。
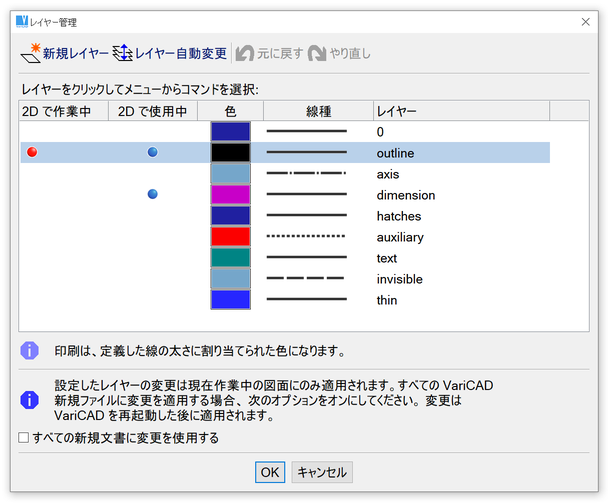
レイヤーウィンドウ
レイヤーの自動切り替え
レイヤーの自動切り替えはグループごとに分けて作図する場合、とても便利です。実行する機能によってレイヤーが切り替わります。線や円弧ツールのような作図機能は“外形線”レイヤーの中に、ハッチは“ハッチ”レイヤーの中に、寸法は“寸法”レイヤーの中にあります。レイヤーの変更は、VariCAD インストール時の初期設定のレイヤーを使用する場合、機能します。そうでない場合、レイヤーの自動変更をオフにして、手動でレイヤーを選択する必要があります。
レイヤーの自動変更がオンの場合、初期設定のレイヤーの名前と詳細は次の通りです:
- 2 番目のレイヤー“外形線” 作図機能中に使用
- 3 番目のレイヤー“軸” 軸を作成中に使用
- 4 番目のレイヤー“寸法” 寸法を作成中に使用
- 5 番目のレイヤー “ハッチ” ハッチを作成中に使用
レイヤーの自動切り替えを再設定できます。1 つの 2D 描画コマンドを選択するか、2D 描画コマンドのグループを選択して、コマンドが使用されている場合はいつでも、自動的にアクティブになった新しいレイヤーを割り当てることができます。
レイヤーの変更 - MLA |
他のオブジェクトのレイヤーまたはレイヤーのリストから選択したレイヤーへ選択したオブジェクトのレイヤーを変更します。
レイヤーのハイライト - CHL |
指定したレイヤー上のすべてのオブジェクトを表示します。そのレイヤーが正しいオブジェクトを含んでいるか確認できます。
2D オブジェクトの色
2D では 9 色を使用できます。3D オブジェクトでは、32 色を使用できます。次のダイアログ画面は 2D オブジェクトで使用できる色の一覧を表示しています。表示されている色設定は明るい背景色に対して使用される色です。
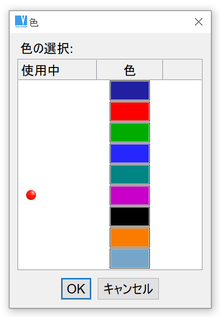
2D 図面で使用される明るい背景色に対する線の色
印刷する線の濃さは色番号によって設定できます。カラー印刷では、表示している色を他の色へ変換して印刷することもできます。
色の変更 - MPE |
選択したオブジェクトの色の変更をします。
線種
2D オブジェクトでは、7 種類の線種が使用できます。次のダイアログ画面は、線種スタイル選択で使用できる線種の一覧を表示しています。
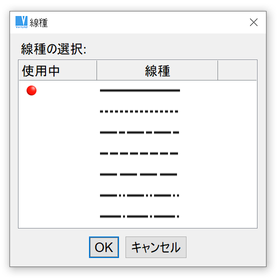
2D 描画で使用できる線種スタイル
線種の変更 - MLT |
選択したオブジェクトの線種を変更します
2D オブジェクトの表示
2D オブジェクトの非表示 - BLA、Ctrl + B |
選択したオブジェクトを非表示にします。オブジェクトを一時的に非表示にすることができます。非表示のオブジェクトは印刷されず、また選択窓内での選択ができません。
2D オブジェクトの非表示解除 - UBL、Ctrl + U |
図面全体または指定した領域内の非表示のオブジェクトを再表示します。指定したレイヤー上のオブジェクトを個別で、またはすべてのオブジェクトを再表示できます。
作業セット
作業セットは 2D オブジェクトの保持に使用します。作業セットはオブジェクトの設定全体を削除または変更したい場合、便利です。他のファイルから 2D オブジェクトを挿入する場合、新しく挿入したすべてのオブジェクトを作業セットへ置くことができます。
作業セットを管理する場合、次の機能を使います。
作業セットへ追加 - ATW |
作業セットから削除 - RFW |
作業セットの消去 - CLW |
作業セットからすべてのオブジェクトを削除します。
作業セットのハイライト- CHW |
作業セット内のオブジェクトを確認できます。
2D 座標体系
VariCAD は 2 種類の座標体系を使います。絶対座標体系は図面領域の左下角が原点になります。ユーザー定義の座標体系は新しい原点が定義されるまで初期設定の絶対座標体系になります。ユーザー定義の座標体系は各ファイル固有のものとなります。2D 座標を使用する場合、ユーザー定義の原点と常に相対的になります。
ユーザー定義の原点 - UCO |
ユーザー定義の原点の配置または絶対原点に再設定します。
ユーザー定義の原点を変更またはリセットするさらに便利な方法は、 カーソル増分モード を使用して、ダイアログパネルから変更を選択してください。