プロファイルの回転、押出、ロフト
ソリッドの回転
全回転 - RSO |
回転軸周りに開いたまたは閉じたプロファイルを回転します。回転軸はベーススケッチ平面の X 軸になります。
プロファイルが 2D モードで選択されている場合、開いたプロファイルでは、軸はプロファイルの端点の接続になります。閉じたプロファイルでは、2 点で軸を定義する必要があります。挿入ポイントが(設定に従って)自動で定義された場合、回転軸の最初に定義された点に配置されます。閉じたプロファイルを選択した場合、1 つのプロファイル内側に複数のプロファイルを配置できます。- これは穴の開いたソリッドが作成されます。
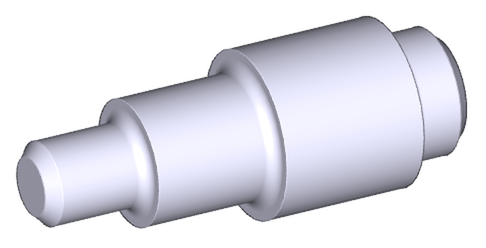
開いた 2D プロファイルの全回転の例
部分回転 - RSOP |
360 度未満の回転角度を入力する以外、全回転と同じです。スケッチ中、カーソル移動で角度を定義できます。
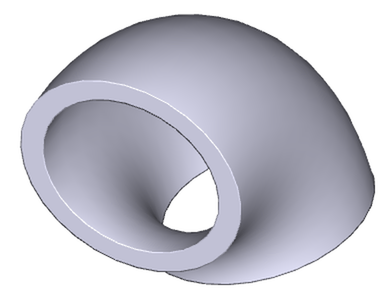
閉じたプロファイルの部分回転の例
ソリッドの押出
押出 - ESO |
このコマンドはソリッドの高さを指定して、プロファイルを押出します。プロファイルは閉じている必要があり、プロファイルの内側にプロファイルがある場合は、穴の開いたソリッドが作成されます。オプションで、押出の抜き勾配を選択できます。
スケッチ中にカーソルの動作で押出の高さを設定できます。高さを正の値に設定した場合、ソリッドはZ 軸の方向で、スケッチ平面より上に作成され、負の値の場合、スケッチ平面より下に作成されます。
カーソル増分移動を使用するのは便利です。カーソルで押出の高さや回転角度を変更する際に増分値を設定、またはこのオプションをオン/オフにするには、右クリックします。
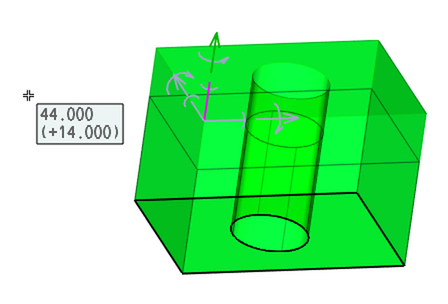
カーソル移動で押出の高さを設定
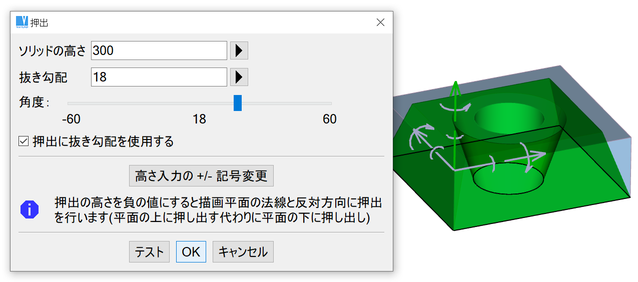
カーソル移動で抜き勾配を設定
ロフト
複数のプロファイルのロフト - MPL |
ロフトされたソリッドは、2 つまたは複数のプロファイルを接続して作成されます。各プロファイルはそのスケッチ平面自体で定義されます。各プロファイルは、同じ数の線分(線分、円弧、円、NURBS 曲線等)を含んでいる必要があります。押し出されるプロファイルとは違い、ロフトされるプロファイルは 1 つの(挿入される)プロファイルのみ含みます。
1 つの円プロファイルに、1 つの長方形プロファイル(角が丸い長方形も含め)を接続できます。接続は自動で実行されます。これに反し、複数の長方形と円や円と楕円または閉じた NURBS 曲線のような組み合わせで接続したい場合、線分の数が同じ数になるように、円または曲線を分割する必要があります。
2平面の外形間のロフト – LB2P |
このタイプのロフトは、2 つの異なるソリッドで選択した 2 つの平面を接続します。最初の平面の選択の後で、スケッチモードがオンになり、2 つ目の平面を選択します。その後、平面が正しく接続できる場合、スケッチを続けるか、ソリッドの作成を終了することができます。
2 平面間の回転とロフト – MPLR |
このコマンドは、2 つの平面間のロフトと軸周りの回転を組み合わせています。ソリッドで最初の平面を選択した場合、回転軸がスケッチ平面の X 軸として設定されます。この回転軸と回転角度は再設定できます。
複数のスケッチ平面に関する詳細は、 複数のスケッチ平面 を参照ください。
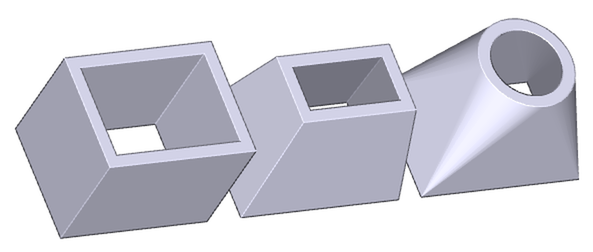
押出、角柱ロフト、長方形と円のロフト
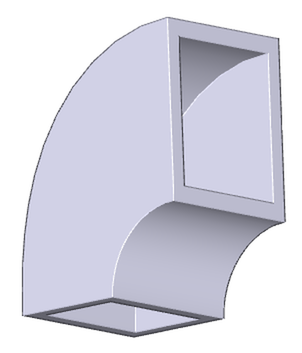
ソリッドコイルの例、ロフトと圧延プロファイルにより作成
らせん表面
らせん - HLX |
2D の閉じたプロファイルを押出と回転でソリッドを作成します。プロファイルを放射断面、軸直角断面、軸の断面から表示を選択できます。- 例えば、軸直角断面では、バネは円を使用します。負の回転角度を使用する場合、左上がりのらせん形になります。
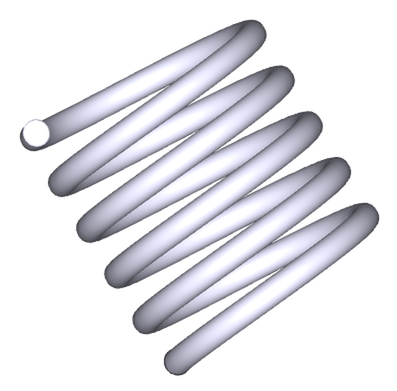
軸直角断面によるバネのらせん形の例
基本ソリッド
基本ソリッドは基本寸法を指定するだけで、簡単に作成できます。編集する場合は、基本寸法を変更または 2D プロファイルを修正します。ソリッドの寸法を入力する場合、同じ種類のほかのソリッドから寸法をコピーすることもできます。主として、空間寸法を使用してソリッドの寸法を編集します。必要に応じて、パネル内で寸法入力を選択できます。また、パネル内で、面取した円筒のように、基本形を変更することもできます。
パネルに表示される画像は現在の設定オプションに従って変更されます。例えば、円筒ソリッドのオプションで面取りやフィレット処理を選択できます。これらのオプションの変更で、画像は面取り有り/無し等で表示されます。
基本ソリッドを挿入し、"元に戻す"(Ctrl + Z キーまたは"元に戻す"ボタン)を選択した場合、基本ソリッドは空間寸法で表示され、これらの寸法を編集することで、寸法を変更できます。
円筒、円錐、箱型、角錐台、パイプ、球体
次の基本ソリッドがあります。
箱型 - PRS |
円筒- CYL |
(丸みづけや面取りのオプションがあります)
円錐 - CON |
角錐台 - TPY |
(長方形の底辺を使用)
パイプ・エルボウ - PEL |
パイプ - PIP |
円錐管 - CPI |
ソリッド・エルボウ - ELW |
球体 - SPH |
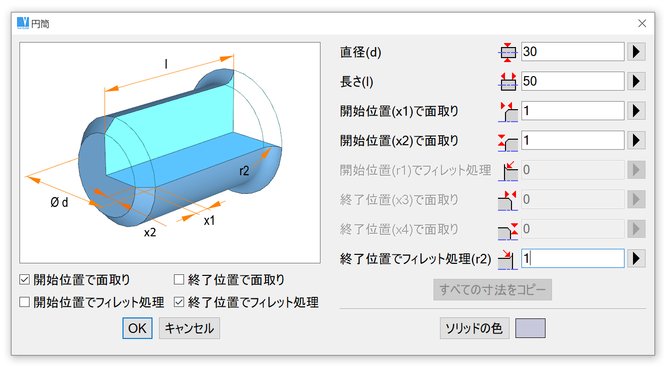
円筒の寸法と形状の設定例
基本ソリッドの空間寸法の編集
新規ソリッドを作成する場合、最初にパネルウィンドウで寸法を定義します。その後、新規ソリッドを配置します。それを右クリックし“形状の編集”を選択すると、空間寸法またはパネルウィンドウで寸法を再設定できます。
編集するのにソリッドを選択した場合、空間寸法は最初のオプションとして使用されます。選択した寸法を変更するには、それをクリックし、ダイアログウィンドウ内で値を入力し直します。
寸法の寸法引出線または矢印をクリックできます。そして、カーソル移動で寸法をドラッグできます。それと一緒に、ソリッド全体の形状が変更されます。いくつかの状況では選択した矢印の方向または対称方向で寸法を変更することもできます。
カーソル増分移動の使用は便利です。カーソルで押出の高さや回転角度を変更する際に増分値を設定、またはこのオプションをオン/オフにするには、右クリックします。
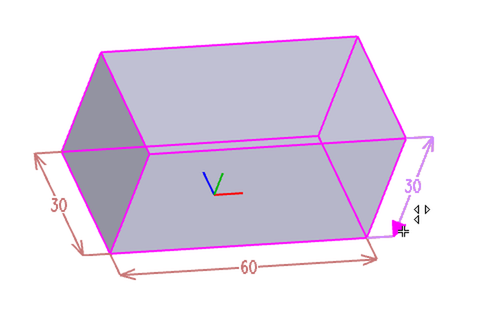
編集する寸法を選択、ここでは複数のオプションが可能
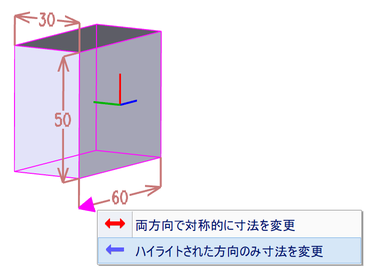
寸法変更の方向を選択。このオプションは初期設定のオプションで、矢印を 1 回クリックすると選択できます。
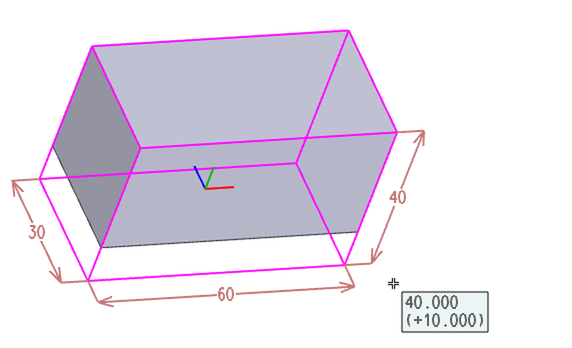
選択した寸法をカーソル移動で変更