ソリッドの編集
ソリッドは次の編集ができます。
- 構成部品の位置を変更( ソリッドの挿入と変換 を参照ください)
- 構成部品の削除( ソリッドの削除 を参照ください)
- 体積の追加または除去( 論理演算 を参照ください)
- 基本ソリッドの形状変更( 基本ソリッドの編集 を参照ください)
- 表示、色、陰付け、検出方法の変更
ソリッドの選択
編集機能を使用する場合、まずオブジェクトを選択する必要があります。 1 つずつオブジェクトを選択するか、オブジェクトのグループを選択します。多くの機能で、ソリッド全体を選択するかその構成部品のみ選択できます。例えば、機械部品全体または、穴やフィレット部分のみを削除できます。
カーソルをオブジェクト上で動かすと、選択オブジェクトを検出できます。ワイヤーフレーム表示にしているまたは、特定のソリッドをワイヤーフレーム表示にしている場合、カーソルを縁やワイヤー上で動かすと、オブジェクトを検出できます。自動検出できるワイヤー密度は、 ソリッドの色及びワイヤー で設定します。選択したオブジェクトは一時作業セットへ保存され、ワイヤーフレームでハイライト表示されます。また、このセットからオブジェクトを追加または削除ができます。 Enter キーまたは右クリックすると選択の終了となり、セット内のオブジェクト処理をします。
いくつかの機能では、一部の種類のオブジェクトしか選択することができません。この場合、すべてのオブジェクトを検出することはできません。例えば、STEP 形式から取り込んだソリッドの場合、基本ソリッドの形状は編集できません。基本形のオブジェクトを編集する場合、このようなオブジェクトは、ソリッドの選択では検出されません。
オブジェクトの選択中は、一時ツールバーが表示されます。このツールバーには、次の選択オプションがあります
| アイコン | ホットキー | 選択 |
| T | ソリッド全体の選択 - ソリッドとその構成部品を選択します。 | |
| S | 単一要素の選択 - 基本ソリッドのみを選択します。リブやフィレットのように、別のソリッドに選択した基本ソリッドを追加する場合に便利です。 | |
| B | ソリッド論理演算ツリーの枝の選択 - ソリッドの構成部品(論理演算ツリーの枝)を選択します。カーソルをソリッド上で動かすと、ルーツソリッドにどのようにつながっているかに従って、構成部品が検出されます。 | |
| N/A | 論理演算ツリーからオブジェクトを選択 - 論理演算ツリー一覧からのオブジェクト選択 | |
| A | 空間内のすべてのソリッドを選択 - ファイル内の表示しているすべてのソリッドを選択します。 | |
| R | 完全に内側 - 完全に選択窓の内側にあるオブジェクトを選択します。 | |
| I | 内側 - 完全または部分的に選択窓の内側にあるオブジェクトを選択します。 | |
| U | 外側 - 完全または部分的に選択窓の外側にあるオブジェクトを選択します。 | |
| O | 完全に外側 - 完全に選択窓の外側にあるオブジェクトを選択します。 | |
| P | 前の選択 - 前の作業で選択したオブジェクトをもう一度選択します。 | |
| G | 3D グループからソリッドを選択 - 3D オブジェクトのグループを選択します。グループのリストが表示され、グループを選択できます。 | |
| E | 名前または属性による選択 - 名前または属性に従ってオブジェクトを選択します。 | |
| N/A | 拘束される要素のグループ全体を選択 - 拘束されるソリッド要素のグループを選択します。 | |
| N/A | 拘束されるソリッドのグループ - 拘束されるソリッドのグループを選択します。 | |
| N/A | 拘束スキームからオブジェクト選択 - 拘束スキームからオブジェクトを選択します。 | |
| N/A | 選択を元に戻す - 前の選択をキャンセルします。 | |
| X | 選択/選択の解除 - 選択した作業セットからオブジェクトを追加または削除の切り替えをします。 |
コマンド間でオブジェクトの選択中、1 つのソリッド要素(穴やフィレット等の論理演算ツリーの一部)を選択するには、Ctrl キーを押したまま、カーソルをオブジェクト上で動かします。
3D 選択設定
3D オブジェクト選択では“CFG”コマンドで次の設定ができます:
- カーソルをワイヤー上で動かす場合、平面以外のパッチのワイヤーをハイライトするかどうかを設定します。縁は必ずハイライトされます。
- カーソル口径のサイズを設定します。
- 選択したソリッドを常に、上に表示するかどうかを設定します。上に表示するにした場合、他のソリッドの下に隠れている部分を表示できます。
- 左マウスボタンをクリックし、 3D オブジェクトがカーソル下にない場合、選択窓を開始するかどうか、また選択窓の設定をします。
3D オブジェクトの表示
大きなファイルでは、常にすべてのアイテムを表示する必要はありません。空間内にいくつかの補助オブジェクトがある場合、オブジェクトを非表示にすると、3D 組立部品の認識が改善します。ファイルを読み取る際、オブジェクトが非表示になっている場合に警告するかどうかを選択できます。非表示オブジェクトは、非表示解除以外の操作の処理は行われません。
非表示 - BL3、Ctrl + B |
選択したオブジェクトを非表示にします。
非表示の解除 - UB3、Ctrl + U |
オブジェクトの非表示を解除します。オブジェクトを表示する場合、いくつかの方法を選択できます:
- 選択したオブジェクトを表示。非表示のオブジェクトは一時的に、異なる色でワイヤーフレーム表示されます。表示するオブジェクトを選択できます。
- オブジェクトを表示、3D グループ別に選択。3D グループでオブジェクトを非表示にします。
- すべてのオブジェクトを表示
3D 空間内に非表示のオブジェクトがあり、何もない空間で右クリックすると、コマンド 非表示解除がポップアップメニューに表示されます。
3D グループの管理 - 3GR、Ctrl + F1 |
この機能で 3D グループの表示を変更できます。 詳細については、 ソリッドのグループ を参照ください。
個々のソリッドの陰付けと色
すべてのソリッドまたは選択したソリッドだけを陰付きにできます。陰付きに表示を切り替えた場合、ワイヤーフレーム表示で設定しているオブジェクトを除いたすべてのオブジェクトが陰付きになります。縁または表面に描かれたワイヤーは陰の付いたオブジェクトの背面に隠れます。選択したオブジェクトの陰付きをオフにすると、組立部品の内部にある部品が表示されます。
ワイヤーフレーム表示ソリッドの代わりに、透過ソリッドを使用できます。透過ソリッドは、ワイヤーフレーム表示ソリッドと同じように検出されます - それらの縁の上にカーソルを合わせる必要があります。
選択ソリッドの陰付き/ワイヤーフレームの表示切替 - SHC |
最初に、ソリッドを陰付き表示、透過表示、ワイヤーフレーム表示にするかを選択し、その後表示方法を変更するソリッドを選択します。
3D グループの管理 - 3GR、Ctrl + F1 |
この機能でソリッドグループの陰付きまたは透過を変更できます。詳細については、 ソリッドのグループ を参照ください。
古い OpenGL 1.1 で動作させている場合、透過ソリッドはサポートしていないのでご注意ください。
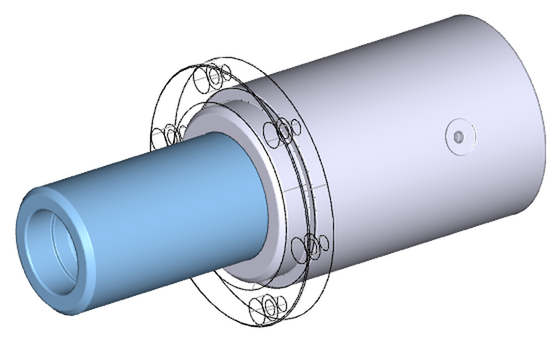
陰付きソリッドとワイヤーフレーム表示のソリッドの例
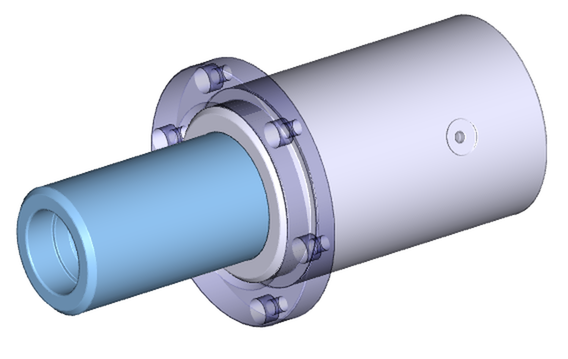
陰付きソリッドと透過ソリッドの例
色の変更 - CS3 |
選択したソリッドまたはその構成部品の色の変更をします。ソリッド全体をルーツソリッドに応じた 1 色にするに設定している場合、構成部品はルーツソリッドの色を使用するため、構成部品の色を変更しても影響しません。 ソリッドの色及びワイヤー を参照ください。