寸法記入
寸法記入機能で寸法を表示することによって、形状を描写できます。すべての寸法記入機能は、寸法ツールバーかメニューの オブジェクト > 描画にあります。寸法を作成する場合、測定するオブジェクトを選択し、マウスをドラッグして寸法文字列の位置を決めます( オブジェクトのドラッグ を参照)。追加の形式または設定の為のオプションが寸法記入ツールにあります。
「3D ビューから 2D 図面を作成」で寸法が作成されている場合、寸法と対応する 3D オブジェクトとのリンクが作成されます。3D の形状を変更し、2D モードに戻ると、寸法は自動的に更新されます。 3D での変更後の寸法、軸、ハッチの自動更新 を参照ください。
作成すると、寸法は簡単に編集できます( 寸法の編集 を参照)。 寸法の属性 を使用しながら、寸法の形式とスタイル、寸法文字列を修正します。寸法文字列の高さ変更は、引き出し線の矢印の長さに影響します。
単一寸法 - 横、縦、対角
縦寸法 - HDI |
横寸法 - VDI |
対角寸法 - SDI |
開始点と終了点を選択し、次に寸法文字列の位置を決めて単一寸法を設定します。
| 形状設定 - 文字列位置を設定する前に、現在の寸法フォーマットを変更できます。寸法フォーマットを使用して、次からの寸法のフォーマットを設定することもできます。 |
寸法形式では次のオプションがあります。
- 寸法文字列の中央揃え - 作業中寸法のすべての文字列を自動的に中央揃えを行います。
- 点と矢印の切り替え - 引き出し線上の点と矢印の切り替えをします。このオプションは空間に限りがある場合に便利です。
- 事前定義の高さのキャンセル - 他の全ての事前定義の選択オプションを取り消します。カーソル位置によって設定された正確な高さで寸法が作成されます。
これらの寸法フォーマットのオプションで、作成した寸法の高さ(文字列の位置と寸法線の位置)や今後の寸法を設定します:
- 作成する寸法は選択したものと同じ高さで作成
- すべての寸法は選択したものと同じ高さで作成
- すべての寸法は作成したものと同じ高さで作成(現在作成した寸法に従う)
- 作成する寸法は選択したものと平行で作成
- すべての寸法は選択したものと平行で作成
- すべての寸法は作成したものと平行で作成
メニューからの最後のオプションで、寸法スタイルを再設定できます。
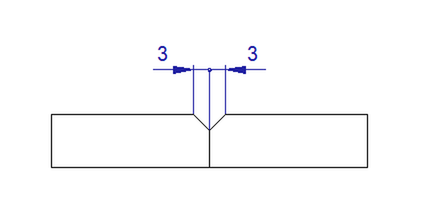
寸法矢印の変更
| 文字列の縮尺変更 |
寸法縮尺値は、測定された線形、直径、半径の寸法の値を増やします。2D 図面の一部が図面全体と異なる図面縮尺で作成されている場合、必ず使用します。(例えば、部分拡大図など)
| 文字列または公差の変更 - 寸法文字列または公差の変更 |
寸法文字列は自動的に作成されます。 寸法の属性 を使用して、パラメータを設定します。現在作成されている寸法に対しては、文字列入力ウィンドウで文字列を変更できます。
ツールバー内またはポップアップメニュー内(初期設定では、Ctrl キーと右クリック)のアイコンをクリックしてこのオプションを選択できます。または、寸法文字列の配置中、TAB キーを押します。TAB キーを繰り返し押すと、入力フィールドを簡単に選択できます。 – 入力は寸法文字列、上の公差、下の公差を変更できます。
寸法文字列ウィンドウで、対応するアイコンをクリックすると、特殊文字を入力できます。また、丸括弧アイコンをクリックして、文字列全体を括弧で囲むことも可能です。変更後、寸法文字列は適切に更新され、囲った括弧は残ったままになります。
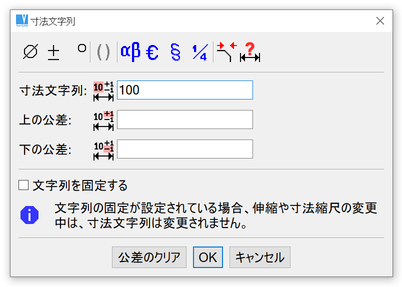
寸法文字列変更ウィンドウ
横、縦、対角の事前定義の寸法
事前定義の寸法には直径記号のような基本の文字列記号が入っています。これらは円やねじのようなオブジェクトの寸法記入のとき、役立ちます。
横の直径寸法 - HDM |
縦の直径寸法 - VDM |
対角の直径寸法 - SDM |
横のねじ寸法- HTH |
縦のねじ寸法 - VTH |
対角のねじ寸法 - STH |
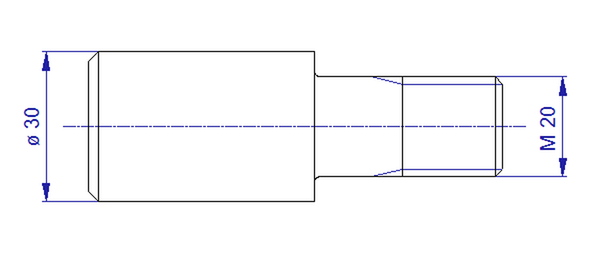
事前定義の寸法の例
直列寸法、並列寸法、累進寸法
これらの機能で複数の寸法を作成します。このグループ内の最初の寸法は単一寸法として設定(2 点による)します。グループ内の次の寸法は、1 点のみで設定します。
並列寸法は全て同じ点で開始する寸法のグループです。並列寸法間のオフセットを 寸法の属性 で設定します。累進寸法は開始点からの総距離を設定し、複数の点の線から構成されます。直列寸法は点から点への距離を設定し寸法をそろえた鎖になります。
横の並列寸法 - HPD |
横の直列寸法 - HSD |
横の累進寸法 - HDD |
縦の並列寸法 - VPD |
縦の直列寸法 - VSD |
縦の累進寸法 - VDD |
対角の並列寸法 - SPD |
対角の直列寸法 - SSD |
対角の累進寸法 - SDD |
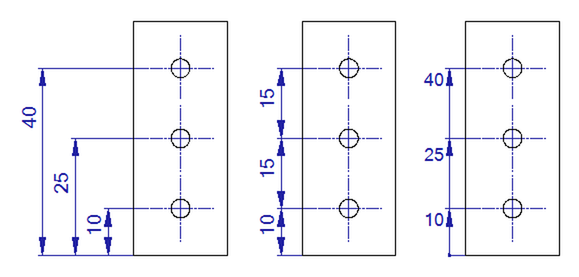
並列寸法、直列寸法、累進寸法の例
角度寸法
角度寸法 - ADI |
角度寸法は 2 つの線間の角度を設定します。直線寸法のように追加オプションがあります。詳細は 寸法形状の変更 を参照ください。
角度寸法は、1 つ目の線と 2 つ目の線を設定します。2 つ目の線を設定すると、次のオプションが表示されます:
| 180 度以上 - 180 度以上の角度寸法 |
| 180 度以上の角度の寸法をオフ、前のモードをキャンセル |
| 余角オン - 180 度までの余角寸法 |
| 余角オフ - 余角寸法のオフ、前のモードをキャンセル |
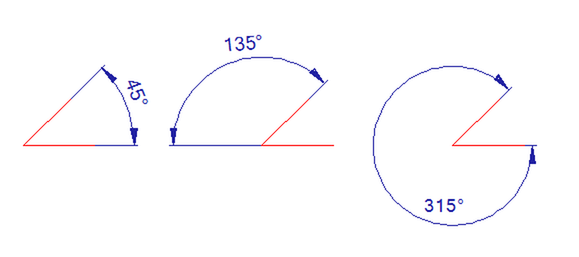
初期設定角度寸法、余角寸法、180 度以上の角度寸法の例
直径寸法と半径寸法、ねじ寸法
半径寸法 - RDI |
直径寸法 - DDI |
円弧または円を選択し、寸法文字列の位置を決めて、これらの寸法を定めます。半径寸法は次のオプションがあります。
- 半径の中心に延長 - 円弧の中心で印を作成します
- 半径の中心に延長しない - 前のモードをキャンセル
ねじ寸法 - THR |
横のねじ寸法 - HTH |
縦のねじ寸法 - VTH |
対角のねじ寸法 - STH |
ねじ寸法は、事前定義のねじ記号が使用される以外は、直径または直線寸法のように動きます。ねじが 3D で作成され、2D に断面またはビューのどちらかで書き出される場合、寸法文字列は自動的に対応する 3D に従って、作成されます。寸法はねじタイプ(メートルねじ、パイプねじ等)、ねじサイズ、ピッチ(M10, M10x1 等)を認識します。これらの 4 つの寸法コマンドで、3D での作成に従って、対応するねじ文字列を得られます。また、ねじは基本ビュー(正面からのビュー、背面からのビュー、上からのビュー等)から 2D に書き出されます。
シングルテキスト矢印 - STXA |
矢印に付随するシングルテキストの矢印を作成します。
マルチテキスト矢印 - MTXA |
矢印に付随する複数行の文字列を作成します。
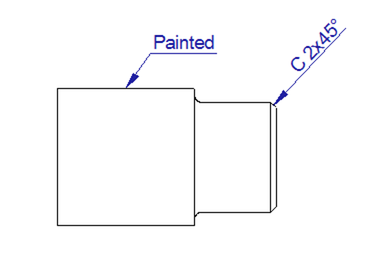
矢印に付随する文字列の例
寸法の属性
寸法と引き出し線のスタイル設定 - DMA |
ツールメニューにあります。寸法の属性で寸法スタイルとその他のプロパティを変更できます。次のプロパティの変更ができます。
- 文字列の属性 - 高さ、傾き、幅、フォント 文字列の高さで寸法線の矢印のサイズを調整します。
- 寸法文字列フォーマット – 小数の桁数、ピリオドの代わりにカンマ使用、インチ値形式
- サイズ、重なり、公差 - 平行寸法間の距離、文字列と線間の距離、寸法補助線作成、公差位置
- 角度寸法
- 矢印スタイル
- 接頭文字列または接尾文字列 – 半径記号、直径記号、ねじ記号の設定
寸法文字列属性の変更で、DIN や ANSI のような規格に従って、寸法を設定できます。寸法属性は仕上げ記号や、シングル矢印、マルチテキスト矢印に使用します。
選択した寸法のスタイル編集 - EDS |
このコマンドで選択した寸法(また図面全体から)のスタイルを選択した寸法のスタイルまたは現在の寸法スタイルの設定に従って、変更します。
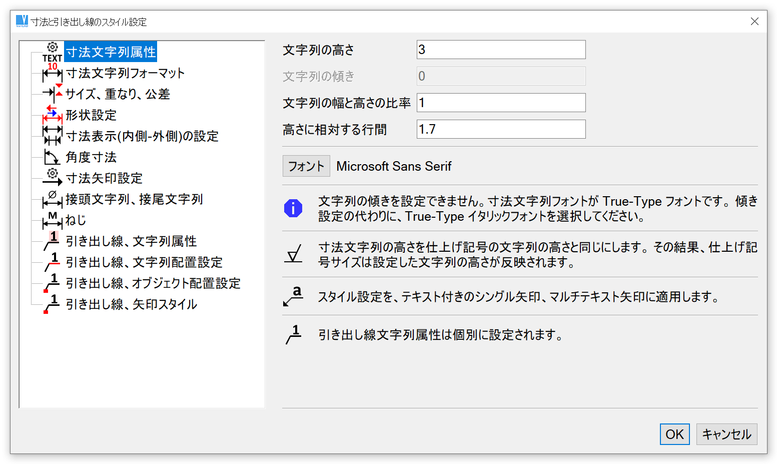
寸法スタイル設定
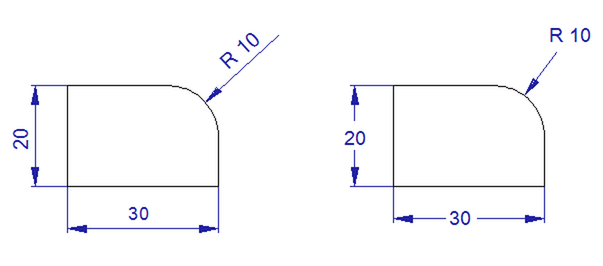
寸法スタイルの例
仕上げ記号
仕上げ記号 - FSY |
仕上げ記号は粗度の値を入力また、基本記号、表面の機械加工あり、なしの中から選択して作成します。記号は線、円弧、寸法補助線に付き、それらは浮動します。2D オブジェクトに付ける場合、最終の位置を選択する前に、オブジェクト周りに記号をドラッグすることができます。
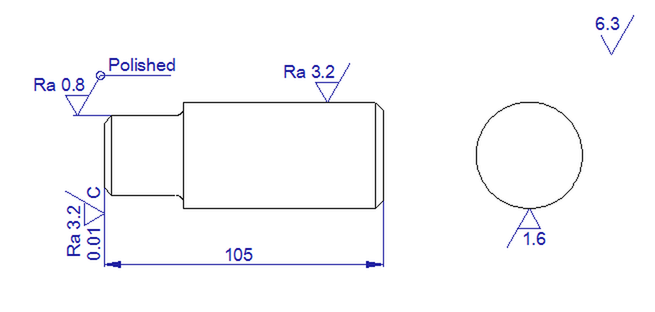
仕上げ記号の例
溶接記号と公差記号
溶接記号 - WSY |
溶接記号には基本記号、補助記号、溶接サイズの寸法、溶接のプロセス記号が含まれます。記号を設定する場合、文字列とその他の属性を変更することができ、それを作成する前に、プレビューを見ることができます。また、今後使用するために、最大 9 つまで記号を保存できます。溶接記号を作成する場合、はじめに溶接の位置を選択し、次に記号位置を選択します。
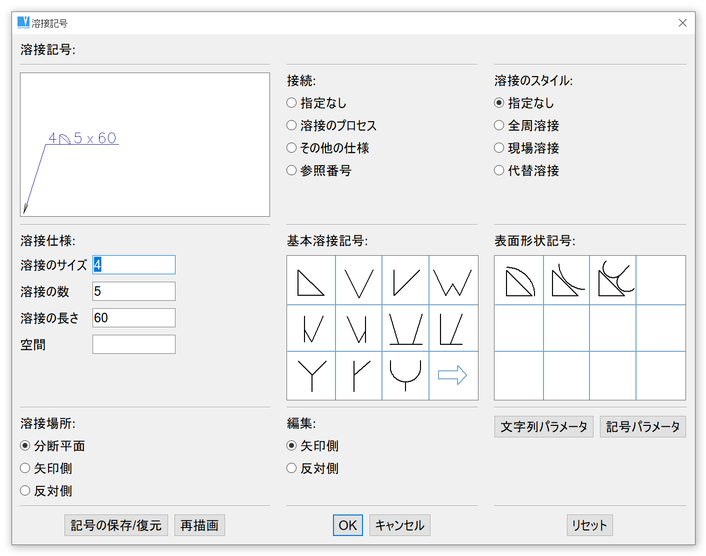
溶接記号ウィンドウ
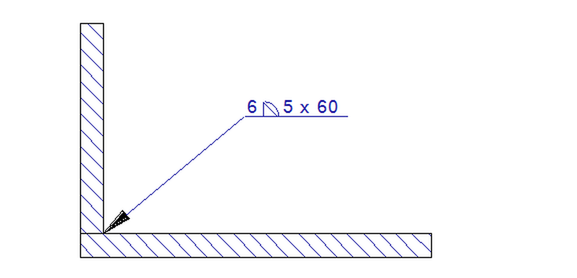
溶接記号の例:この記号は 1 つの機能内で作成されています。
溶接記号と公差記号の設定 - SWS |
溶接記号の設定はツールバーにあります。ISO 規格または ANSI 規格のどちらに準じて溶接記号を作成するか選択できます。
公差記号 - TSY |
溶接記号と同様です。データム記号も作成できます。
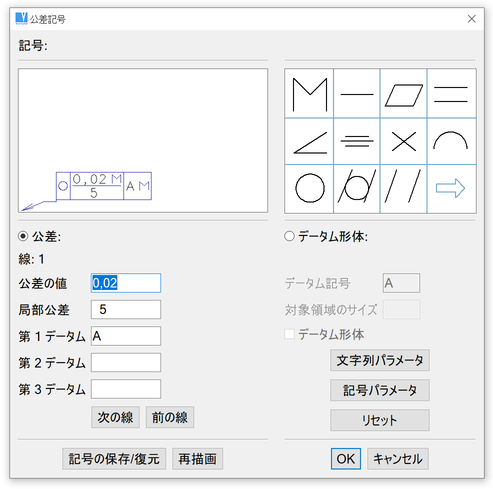
公差記号ウィンドウ
引き出し線の作成、アイテム番号
VariCAD には 3D でのアイテム番号 と 2D 引き出し線でのそれらの表示を解決する複合システムがあります。BOM マスクが“アイテム番号”タイプの属性プロトタイプを含んでいる場合、他のソリッド属性と一緒にソリッドのアイテム番号を設定できます。さらに、BOM でアイテム番号を定義できます。そこで、一組のオブジェクトや組立部品全体のアイテム番号を一度に設定できます。また、同様に、アイテム番号を削除することもできます。詳細は、BOM セクションの アイテム番号の定義 を参照ください。
一旦定義すると、アイテム番号は、対応する 3D ソリッドの 2D ビューと一緒に 2D 図面へ書き出されます。2D では、引き出し線作成中、アイテム番号が自動で 2D オブジェクトから検出されます。
3D ソリッドでアイテム番号を変更して、2D 領域へ 3D ビューを書き出した場合、アイテム番号が自動でチェックされ、更新されます。必要に応じて、引き出し線は、2D 図面全体又は選択した領域から簡単に削除できます。引き出し線は、寸法のサブタイプとして選択できます。
2D での引き出し線スタイルは、寸法スタイルと同様に修正できます。引き出し線のスタイル設定は、寸法設定の一部です。引き出し線自体は、寸法オブジェクト部分の一部です。
引き出し線の作成 - LDR |
このコマンドは、2D 引き出し線を作成します。2D 図面が 3D ビューから書き出され、3D ソリッドが定義されたアイテム番号を持っている場合、引き出し線の文字列(番号)が各引き出し線に自動で割り当てられます。そうでなければ、引き出し線の番号は 1 から割り当てられ、次の引き出し線の番号は順に 1 ずつ増えていきます。
引き出し線の定義中、次のオプションが使用できます:
| 引き出し線文字列の変更 |
| 引き出し線または寸法スタイルの変更 |
| 隣接する引き出し線間の距離設定 |
| 選択した引き出し線で一時引き出し線 - これは、選択した引き出し線に従って、縦または横に次の引き出し線を保持できるようにします。 |
| 寸法補助線をスプラインとして作成 - これは単一線からスプラインへ補助線作成を切り替えます。 |
| 寸法補助線を単一線として作成 - これは"寸法補助線をスプラインとして作成"をオフにします。 |
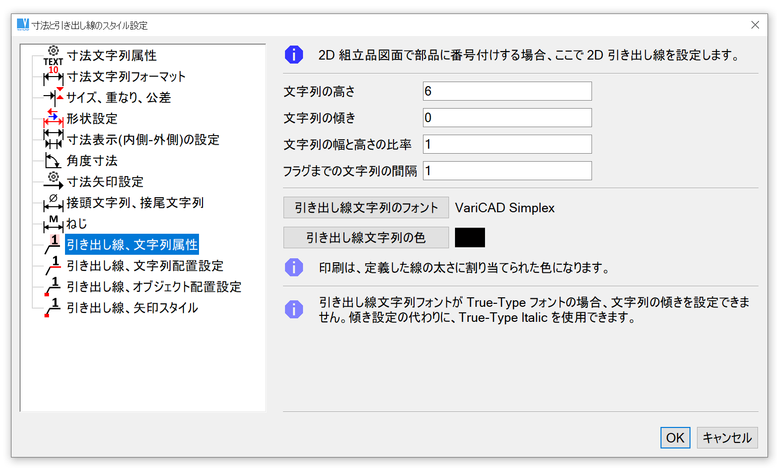
引き出し線スタイルの定義、文字列スタイル
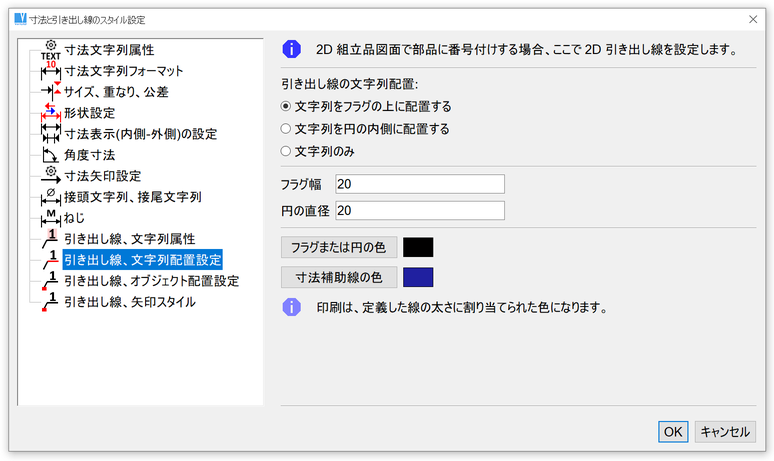
引き出し線スタイルの定義、引き出し線、文字列配置設定
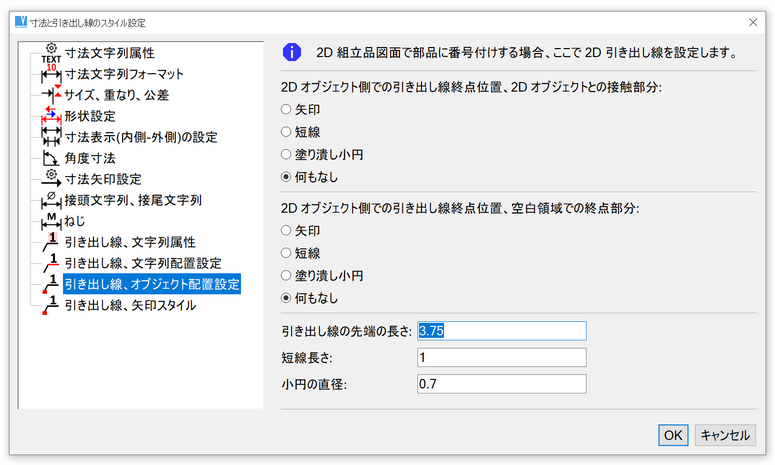
引き出し線スタイルの定義、引き出し線、オブジェクト配置設定
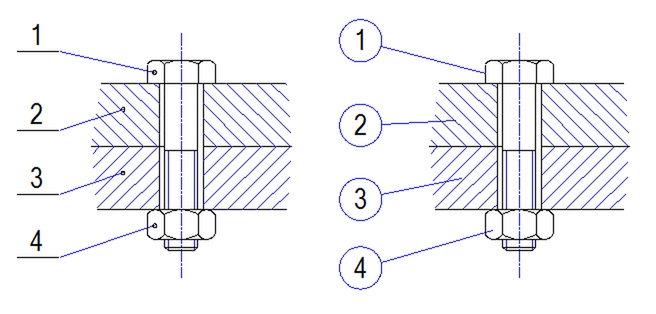
引き出し線の例
引き出し線の編集
既存の引き出し線を変更するには、引き出し線を右クリックして、ポップアップメニューからアクションを選択します。
| 引き出し線編集 - これは作成時と同様に、引き出し線の形状を変更できます。 |
| 引き出し線文字列編集 |
引き出し線のチェック、更新
3D でアイテム番号を定義して、引き出し線を含んだ 2D 図面を作成した後、3D でアイテム番号を再度変更できます。2D 図面では、引き出し線が次のコマンドで正しく再記入またはチェックされます:
引き出し線のチェックと更新 - CHLDR |
更新された引き出し線がある場合、次のダイアログが表示されます:
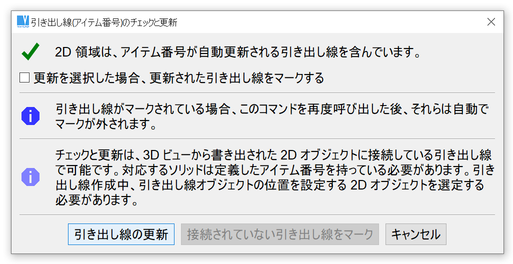
引き出し線の更新
確認後、引き出し線は正しく再記入され、オプションでハイライトされます。更新された引き出し線のハイライトは更新コマンドを呼び出すと、オフになります。
寸法の編集
寸法文字列の編集 - EDI |
選択した寸法の文字列を編集します。寸法を作成した場合と同様、文字列編集のオプションがあります。
寸法文字列の移動 - MDT |
選択した寸法の文字列を移動する場合、ドラッグ&ドロップを使用します。文字列を移動した後、さらに寸法を作成する場合のオブジェクトの重なり合いに注意して、この機能を使用します。
寸法の編集 - EDM |
寸法の属性を変更します。元の寸法の設定点と 2D オブジェクト自体を除く寸法のすべてについて変更できます。寸法の形状は新規の寸法を作成する場合と同じように定義します。同時に、スタイル、文字列、寸法形状を変更できます。