3D から 2D へビューと断面の出力
ビューの出力をして 3D モデルから 2D 図面を作成できます。各ビューの出力は、すべてのオブジェクトまたは選択したオブジェクトのみの出力ができます。大きい部分から小さな詳細部分だけを作成する場合、出力したオブジェクトを、指定した長方形の領域にクリップできます。
3D ビューが 2D 領域に書き出されると、対応する寸法、軸、ハッチが更新可能になります。3D での変更後、2D モードに切り替える際、それらは自動で調整されます。 3D での変更後の寸法、軸、ハッチの自動更新 を参照ください。
3D から 2D を作成
3D ビューから 2D 図面を作成 - 32E |
ビューの出力では次のオプションがあります。
- 表示線 - 作成する線のレイヤー、色、線種を選択できます。色はソリッドからコピーもできます。
- 隠線 - 初期設定によって隠線を描画しないように設定されていますが、そのオプションをオフにすることもできます。隠線を 2D に描画する場合、 2D での線の属性を設定できます。
- 正接エッジ - フィレットとそれに隣接する表面のような接線曲面のなだらかな接続部分の設定をします。異なる 2D 線の属性で正接エッジを描画するかしないかを選択できます。
- 現在のビューから出力するか、または選択した基本のビュー(正面から見たビュー、左から見たビューなど)から出力するかどうかを選択できます。
- 現在のビューを出力する場合、必要に応じて長方形のコピー領域の設定をします。
- 2D 領域へ挿入する方法を選択します。
- ねじの描画方法を選択します。初期設定では、ねじは一般的な 2D 図面基準に従って作成されます。ねじを軸方向または軸に垂直の方向で投影する場合(ねじが正面から見たビュー、横から見たビューのような基本ビューにある場合)、2D のねじオブジェクト作成時に線の属性を選択できます。これにより、2 番目のねじ部の径と同様にねじの端点を見分けられます。
- 2D の色を設定します。 3D では、32 色を使用できますが、2D では色の数は 9 色しかありません。このオプションで、3D ソリッドの色を 2D オブジェクトの色へマッピングします。 色の選択に従って作成された 2D オブジェクトに限り、このマップに対応する色を使用します。
- 2D に書き出される 3D ビューの一覧の管理
- 2D 色の定義 3D では 32 色で作業ができますが、2D では 9 色のみになります。このオプションは、 3D ソリッドの色を 2D オブジェクトの色に割り当てます。この割り当てられる色は 2D オブジェクトが色のオプションに従って作成されている場合のみ使用されます。
出力方法を設定し、必要であれば、出力するオブジェクトを選択します。2D 図面内のビュー位置を設定します。また必要に応じて、ドラッグ&ドロップを使用するか、新しいオブジェクトを平行移動して 2D 位置を設定します。後者を使う場合、平行移動のベクトルを設定し、挿入を確認します。3D 断面の外形線は、単一オブジェクトとして検出できる境界線で 2D へ出力します。この境界線はハッチ処理機能で簡単に使用できます。 2D オブジェクトのハッチ処理 を参照ください。
また、2D 領域内の各ビューの位置設定をします。
- 基本ビューを作成する場合、正面からのビューや他のビューの共通の位置を設定します。例えば、左から見たビューを正面から見たビューの右側または左側のどちら側で 2D へ挿入するかを設定します。
- 各ビューと 2D 領域の余白からの距離のずれを設定します。
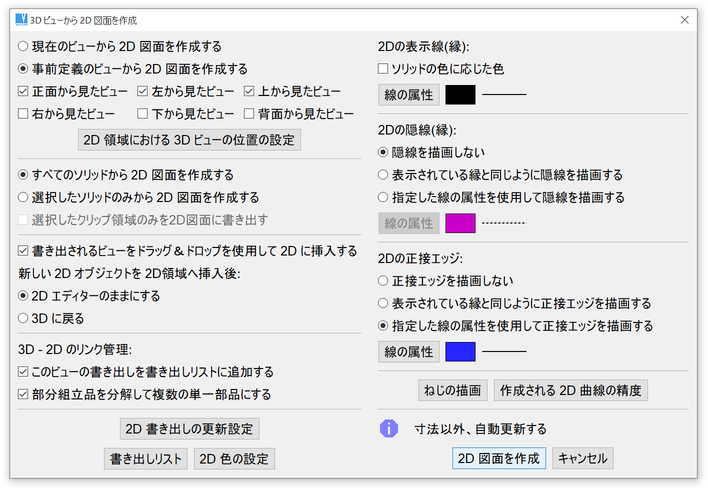
3D ビュー出力ウィンドウ
3D ビューの書き出しリストとビューの更新
出力設定内の、“このビューの書き出しを書き出しリストに追加“ オプションを選択した場合、ビューの書き出しは書き出しリストへ追加されます。
3D 変更をした後、3D ビューを更新する必要がある場合は、ビュー書き出しのリストを使用します。各ビューの書き出しには次のことが保存されます。
- 出力方法 - 隠線を描画しない、属性など
- 書き出しオブジェクトのリスト(必要に応じて)
- 対応する 3D ビューの定義
- アクティブな断面の定義(必要に応じて)
- 長方形のクリップ領域の定義 使用している場合、出力前にウィンドウが 3D オブジェクトをクリップします。
- 書き出したビューの 2D 位置 - 位置を変更する場合、すべての変更は変換の 2D リストに保存されます。書き出したビューを平行移動、回転、縮尺変更できます。1 つのビューから作成されたすべてのオブジェクトを選択する必要があります。 2D オブジェクトの選択 を参照ください。いくつかの 2D オブジェクトだけを変換する場合、この変更は変換リストへは保存されません。
ビューの更新の機能を呼び出す場合、リストから各書き出しを実行します。各書き出しのビューを設定する場合、対応する断面をオンにし、オブジェクトを選択すると 3D ビューを 2D へ出力します。オブジェクトは 2D へ挿入されます。これらはすべて自動的に行われます。また、古い 2D オブジェクトを消去するか、更新の前後で線の属性を区別できるように変更するかを選択できます。
古い 2D オブジェクトの線の属性の変更を選ぶ場合、古い 2D オブジェクトと新しい 2D オブジェクト間で切り替えができます。この切り替えで変更箇所がハイライトされ、何が新しく、何が削除されたかを確認できます。ビューの書き出しは外形線だけを作成します。寸法、ハッチ、または他の 2D 注釈オブジェクトがある場合、変更に従ってそれらに合わせます。すべての 2D オブジェクトの追加変更が終了したとき、前のビューの書き出しが消去されます。このビューが消去されない場合は、2D の更新は行われません。
3D 断面の外形線は 1 つの検出できるオブジェクトとして 2D へ出力します。この境界線はハッチ処理機能で使います。 2D オブジェクトのハッチ処理 を参照ください。
3D 変更後 2D 図面を更新 - 32EN |
3D ビューから 2D の書き出しを新規作成します。書き出しが既に定義されている(2D オブジェクトがすでに書き出され、作成されている)場合、ポップアップメニューから 2D を更新できます。何もない場所でクリックし、オプションメニューを表示させます。または、2D モードへ切り替え、ポップアップメニューから更新を選択した場合、2D が更新されます。
2D 図面の更新方法の管理と 2D に書き出された個別の 3D ビューの管理はダイアログパネルから可能です。 3D から 2D へビューと断面の出力 -上記のコマンドの詳細を参照ください。
新/旧ビューの書き出し、 2D 更新 - SON |
3D 変更後の 2D の比較と更新をする為、 2D 内で、 2D へビュー出力する 3D の古いビュー と新しいビューの切り替えをします。これにより、 2D オブジェクトの変更と修正箇所が簡単に区別できます(特に寸法やハッチ処理)。
ビューの前の書き出しを削除 - ROL |
2D では、最後の書き出しの前にすべての古い 2D ビューの書き出しを消去します。 2D ですべての変更が終了した後にこの機能が行われます。
寸法が自動で更新される場合、古い書き出しと新しい書き出しを保持することを推奨しません。
自動更新された寸法のチェック方法は 更新可能な 2D オブジェクトと寸法のチェック を確認ください。
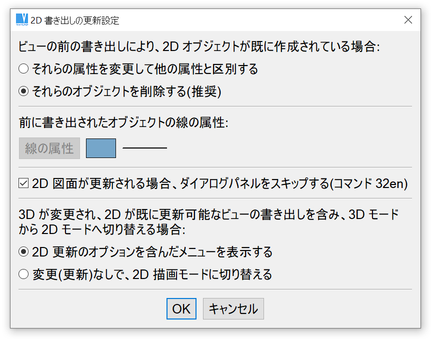
3D での変更後、2D の更新、2D モードに切り替える場合、このダイアログをスキップするように設定されることをお勧めします。
ビューの書き出しの管理 - 32SET |
事前定義のビューの書き出しのリストを管理します。この機能は“3D 変更後 2D 図面を更新”または“ 3D ビューから 2D 図面を作成”から行います。対応する 2D オブジェクトからと同様、ビューの書き出しはリストから選択できます。次のことが可能です。
- 選択した書き出しの 2D 作成方法を再設定できます。
- 2D 内の対応するオブジェクトをハイライトします。
- すべての書き出しの 2D 作成方法を同時に再設定できます。
- 選択した書き出しを消去します。
- すべての書き出しを消去します。
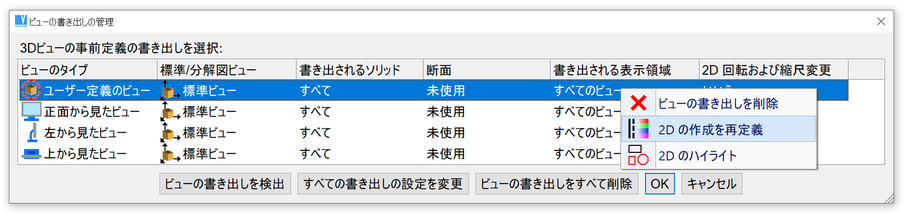
定義したビューの書き出しの管理
標準ビューからの出力の設定と分解図ビューからの出力の設定は異なります。詳細は、 組立部品の分解図ビュー を参照ください。
3D 断面
VariCAD で 3D 断面を作成します。断面はいつでもオン、オフにできます。断面がオンの場合、断面切り取りツールによって切り取られたソリッドが表示されます。ソリッドがオンの断面の一部の場合、いくつかの機能を行うことができません。この場合、警告メッセージが表示されます。
断面の定義は次の通りです。
- 名前
- 断面の平面(断面切り取りツール)
- 断面を切り取られるソリッド
断面の平面の色を変更する場合は、 色の変更 機能を使用します。選択モードを単一ソリッド(論理演算ツリーの枝)へ切り替えて、色の変更をするオブジェクトの断面の平面を選択します。
STEP 形式や IGES 形式への断面図の出力についての詳細は、 3D オブジェクトの STEP 形式または IGES 形式への変換方法 を参照ください。
断面の平面、断面切り取りツール
断面の平面は断面切り取りツールの平面になります。断面がオンの場合、論理演算の切り取りと似た演算が行われ、断面切り取りツールがソリッドを切り取ります。断面切り取りツールとして、箱型や押出によって作成されたソリッドを選択できます。押出されたプロファイルが多くの線を含んでいる場合、その断面は多くの断面平面を持ちます。断面切り取りツールの形状や位置でソリッドをどのように切り取るかを設定します。
単一ソリッド(箱型または押出ソリッド)を挿入する代わりに、直接、断面の平面を選択できます。 - 押出ソリッドによる切り取り 参照。断面切り取りツールのプロファイルを作成し、高さと位置を選択します。
このような断面切り取りツールは、スケッチと、押出の高さを再定義して編集します。
すべての方向に一定のはみだし幅を持つように断面切り取りツールを作成されることをお勧めします。断面表示のソリッドを形状の編集によって拡大する場合、断面が損なわれます。断面の平面が完全になりません。この場合、断面切り取りツールの編集を選択し、断面切り取りツールも拡大してください。
3D 断面の管理 - SEM |
選択した断面をオンまたはオフにします。また、新しい断面の設定や、断面を切り取られるソリッド、断面の平面(断面切り取りツール)の設定や、3D 断面の設定をキャンセルできます。
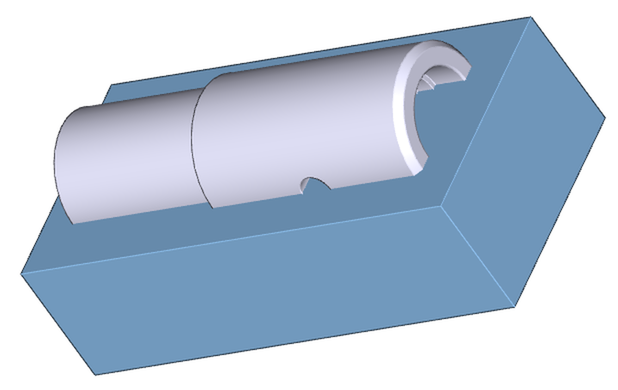
3D 断面 - 箱型オブジェクトが断面切り取りツールです。
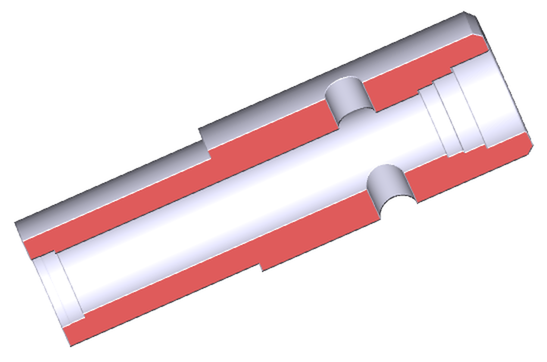
断面結果(回転ビュー)
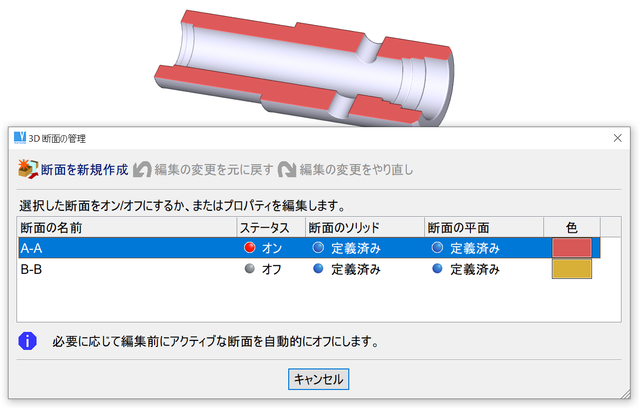
3D 断面の管理。テーブル内の行がカーソル下でハイライトされている場合、対応する断面の外形が 3D でハイライトされます。