ソリッドの作成
多くの 3D ソリッドは 2D プロファイルの押出、回転、ロフトにより作成します。円筒、箱型、円錐、角錐のようなその他の基本ソリッドは寸法を入力して作成します。ほとんどの機械部品は連結や裁断した基本ソリッドから構成されます。ソリッドの結合や除去は、“論理演算”と呼ばれ、完成ソリッドは“論理演算ツリー”と呼ばれます。VariCAD にはソリッドを追加したり、切り取って保持したり、削除するツールがあります。また、一般的な論理演算では、穴を開けたり、溝を作成したり、除去体積(箱型オブジェクト)を設定して切り取りができます。ブレンド機能は、ソリッドの縁のフィレット処理や面取りが可能です。
次の 2 つの章では、基本の 3D ソリッドの作成方法、論理演算ツリーに後で結合する方法を説明しています。
2D プロファイルのスケッチ
2D プロファイル(または複数の平面の複数のプロファイル)を必要とする 3D ソリッド作成方法を使用する場合、プロファイルは 3D 空間内のスケッチ平面で作成します。オプションで、2D 領域内のプロファイルを選択する事もできます。しかし、この方法は、1つの平面で 1 つのプロファイルからソリッドを作成する場合に限られます。スケッチ平面では基本の 2D 描画機能でプロファイルを作成できます。 スケッチ - 3D での 2D 描画、描画方法 を参照ください。ソリッドの形状を編集する場合、スケッチ平面でプロファイルを常に修正します。
スケッチ平面の定義
プロファイルのスケッチを開始する前に、スケッチ平面を定義する必要があります。次の選択が可能です:
- 選択したソリッドの描画平面
- ソリッドの XY、YZ、XZ 軸で作成される平面
- 3 点による描画平面
- 3D 空間の XY、YZ、XZ 軸で作成される平面
Ctrl + Shift キーを押したまま、カーソルをソリッドの表面に置いた場合、ソリッドの既存平面を簡単に選択できます。平面の外形線がハイライトされ、平面を左クリックで選択できます。外形線は、既存のプロファイル 2D オブジェクトとして事前定義されます。
| スケッチ(3D 空間に投影する 2D 描画) – DRP, Alt + S |
スケッチを開始するには、VariCAD 描画画面の左下にある空間軸をクリックします。メニューから、スケッチする平面を選択します。
既存の平面(ソリッドの平面)でスケッチを開始したい場合、 Ctrl + Shift キーを押しながら平面状でカーソルを動かします。平面の外形線がハイライト表示された際に、左クリックします。
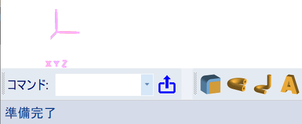
空間軸の検出、クリック後のメニュー表示
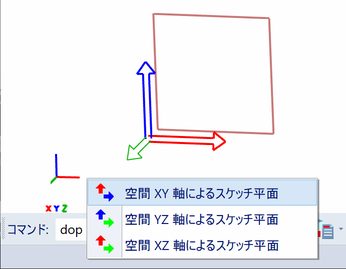
軸の選択 このポップアップメニューは 3D 空間に何もない状態の場合に表示されます。メニューアイテムに対応するスケッチ平面がハイライト表示されます。平面の軸は世界軸ではなく、スケッチ平面の軸として表示されます。
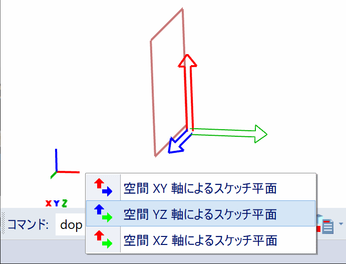
次のオプション 世界軸からの選択
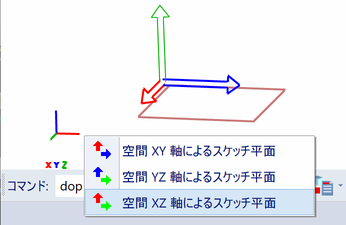
最後のオプション 世界軸からの選択
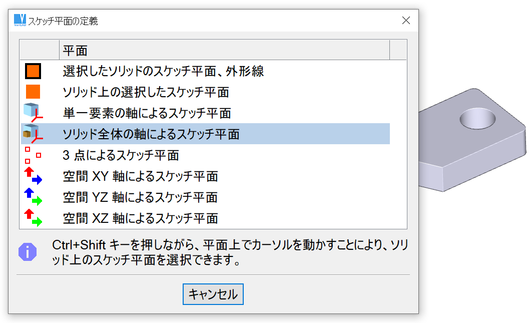
3D 空間にソリッドがある場合、このダイアログパネルが表示されます。スケッチ平面は、ソリッドの平面の表面またはソリッドの軸上で選択できます。
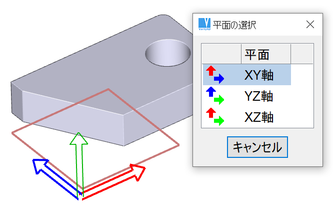
軸の選択 メニューアイテムに対応するスケッチ平面がハイライト表示されます、平面の軸はソリッドの軸としてではなく、スケッチ平面の軸として表示されます。
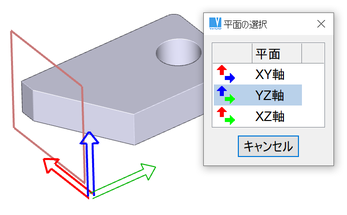
次のオプション、ソリッドの軸からの選択
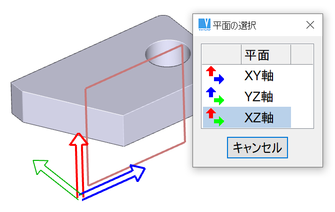
最後のオプション ソリッドの軸からの選択
プロファイルの押出、回転、ロフトで定義されるソリッドの作成を開始する場合、ポップアップメニューが表示され、スケッチ平面を選択できます。編集に既存のソリッドを選択した場合、スケッチ平面は、ソリッドの位置に従って自動で定義されます。
スケッチ環境、スケッチの終了
プロファイル編集のスケッチ平面の選択またはソリッドを選択後、VariCAD はスケッチモードへ環境を切り替えます。ツールバーが変更されます。スタンダードの 2D 描画コマンドを制限付きで使用できます。– スケッチ - 3D 内の 2D 描画方法 を参照ください。ソリッドは、複数のスケッチ平面で複数のプロファイルから作成できます。元に戻す、やり直しの 2D コマンドは各スケッチ平面に対し別々に使用できます。
次の方法で、スケッチを終了できます:
- 何もない空間で右クリックした後、ツールバーまたはポップアップメニューから“プロファイルのスケッチ終了”を選択します。
- 前回の 2D コマンドが利用できない状態(スケッチの最初の状態)で“元に戻す”を実行します。
- メニューバーで“閉じる”をクリックするか現在の文書を閉じるコマンドを呼び出します。
スケッチ特有のコマンドは、何もない空間で右クリックした場合に表示されるスケッチツールバーまたはポップアップメニューから利用できます。
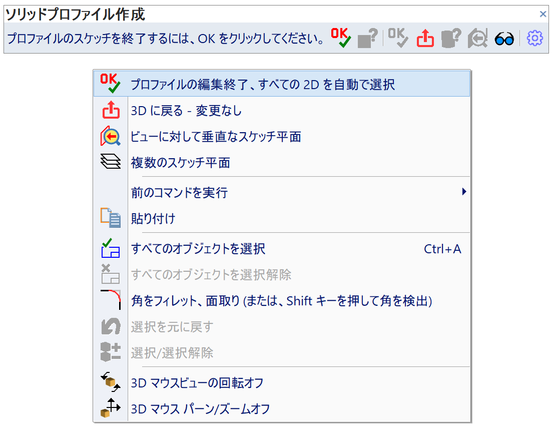
ツールバーとポップアップメニュー、ソリッドプロファイル作成
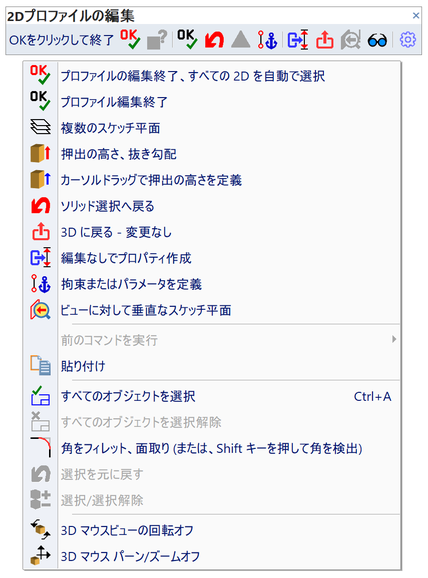
ツールバーとポップアップメニュー、ソリッドプロファイル編集
新規ソリッドのプロファイルのスケッチ
新規ソリッドを作成するのに、スケッチを開始した場合、新規ソリッドのプロファイルの 2D オブジェクトを作成できます。ソリッドの作成方法を選択する必要があります。スケッチ中、プロファイル終了時の最後に、いつでもこれを選択できます。作成方法に従って、ソリッドの高さや回転角度、抜き勾配等を設定する必要があります。これらの値は、スケッチ中、スケッチの最後に、設定できます。
新規ソリッドがどのようになるかを確認するには、押出の高さや回転角度を事前定義します。スケッチ中、最後に値を定義する必要があります。
2D プロファイルからソリッドを作成する方法:
- 全回転
- 部分回転
- 押出
- 2D プロファイルをスイープ
- らせん(回転を組み合わせた押出)
- ロフト、複数のプロファイルをロフト、2 つの平面の外形間をロフトを含む
- 2 つの平面間の回転とロフト
作成、編集したソリッドの表示
作成または編集したソリッドは透過オブジェクトとして表示されます。初期設定では、プロファイルの形状の各変更後、永続的に形状が更新されます。すべての 2D プロファイルオブジェクトからソリッドが作成された場合、緑色で表示されます。作成または編集されたプロファイルがエラー(線の交差や線の端点間にギャップがある等)を含んでいる場合、誤りのない最後の位置でソリッドは赤色で表示されます。
エラーのあるプロファイルまたはソリッドが再生成できない場合、対応するアイコンをクリックすると問題の原因を表示できます。一方、プロファイルに誤りがなく、ソリッドが作成できる場合、プロファイルの作成を終了し、プロファイルの線分の選択をスキップできます – すべての 2D オブジェクトは自動で選択されます。
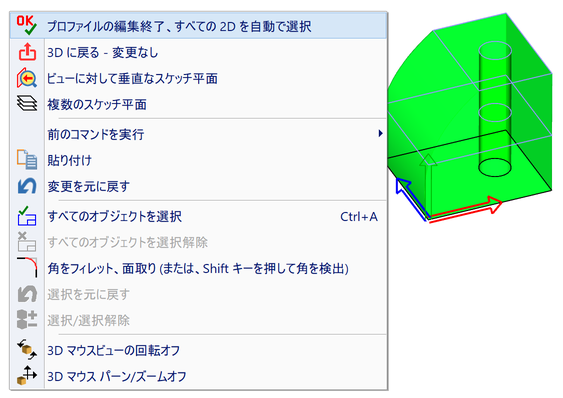
エラーのないプロファイルの例。すべての 2D オブジェクトが自動で選択され、ソリッドが作成されます。
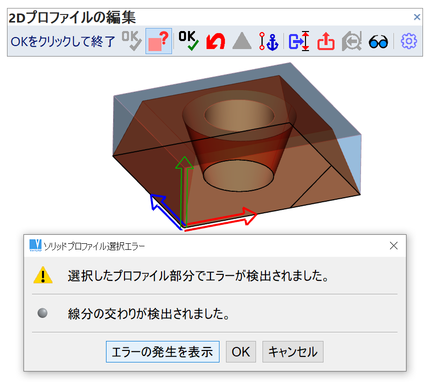
エラーのあるプロファイルの例。エラーの発生を表示するにはボタンをクリックします。
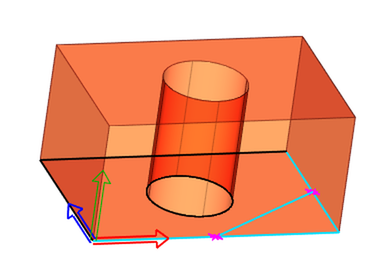
プロファイルのエラーが表示されます。
編集したソリッドをどのように表示するか設定できます。ワイヤーフレーム表示は透過の代わりに表示できます。ソリッドは永続的に更新されない場合があります。
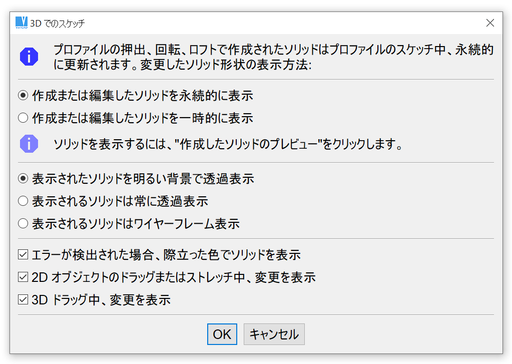
2D プロファイルのスケッチ表示の設定
複数のスケッチ平面
ソリッドは複数のプロファイルから作成できます。各プロファイルは異なるスケッチ平面で作成できます。複数のスケッチ平面に関連する機能を選択するには、現在のスケッチ平面の XYZ 軸をクリックし、メニューからアクションを選択してください。
複数のスケッチ平面の場合、1 つの平面のみアクティブになります。アクティブな平面内で 2D オブジェクトを作成したり、編集します。外形線をクリックすると、スケッチ平面がアクティブになります。
最初のスケッチ平面はベース平面と呼びます。ソリッドの編集時にはいつでも、この平面は自動でアクティブになります。ベース平面の XYZ 軸は作成、または編集したソリッドの軸になります。平面を新規平面としてコピーまたは作成する場合、すべての平面はベース平面の上下に配置される必要があります。
描画平面の作成、コピー、変換 |
このコマンドはスケッチ平面を管理します。これはスケッチ平面に 2D オブジェクトが含まれていない場合、外形線をクリックできない為、特に便利です。
次の機能が、アクティブではないスケッチ平面の外形線またはアクティブなスケッチ平面の XYZ 軸をクリックした後、ポップアップメニューで利用できます:
| スケッチ平面をアクティブにする |
| 2D オブジェクトを含めてスケッチ平面をコピー - 新規または変換されたソリッドと同様に新しいスケッチ平面は変換され、配置されます。 |
| 2D オブジェクトなしでスケッチ平面をコピー |
| 平面の削除 - ベーススケッチ平面は削除できません。 |
| 平面の変換 - ベース平面に対する変換を選択した場合、結果として、残りのスケッチ平面はソリッド全体が変換されます。さもなければ、変換は他の平面に関連するスケッチ平面の位置を変更します |
| ベース平面からの固定した平行距離 - 選択した平面はベース平面に平行になり、その座標の中心はベース平面の中心の上になります。距離は、パラメータを含んだ数式として定義できます。 |
| ベース平面からの固定した角度 - 選択した平面は X 軸周りに回転され、その座標の中心はベース平面の中心の位置になります。また、角度はパラメータを含んだ数式として定義できます。平面間の角度は 60 度より小さくする必要があります。 |
2D オブジェクトを持つ平面が移動またはコピーされた場合、作成されたソリッドは永続的に再計算されます。また、再生成できない場合、誤りのない最後の状態の位置で赤色で表示されます。平面を動かした場合、平面は自動で分類されます。
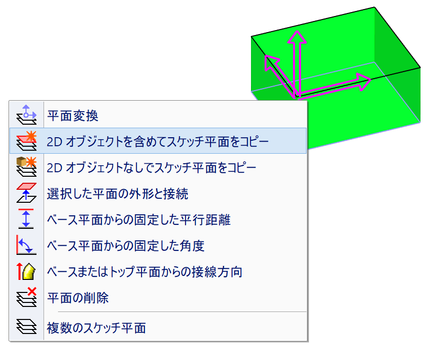
スケッチ平面のオプション、コピーが選択された状態
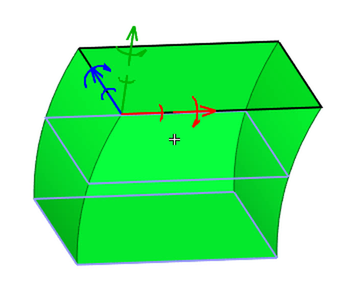
2D オブジェクトを含めて描画平面をコピー
スケッチ平面間の 2D オブジェクトのコピー
残りのスケッチ平面間で 2D オブジェクトをコピーするには、オブジェクトを選択します。右クリックして関連するサブメニューから、コピーの方法を選択します:
| コピーして既存のオブジェクトに追加 |
| コピーして既存のオブジェクトに置換 - この機能は、すべての平面が同じプロファイルを持ち、プロファイルの形状を変更したい場合に大変便利です。 |
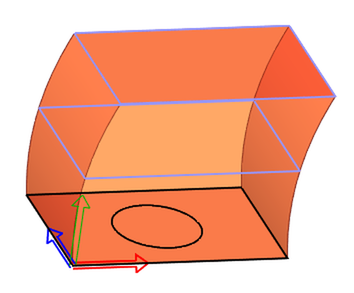
ベースの平面で円を作成します。他のスケッチ平面のプロファイルが一致しません - ソリッドを作成できません。
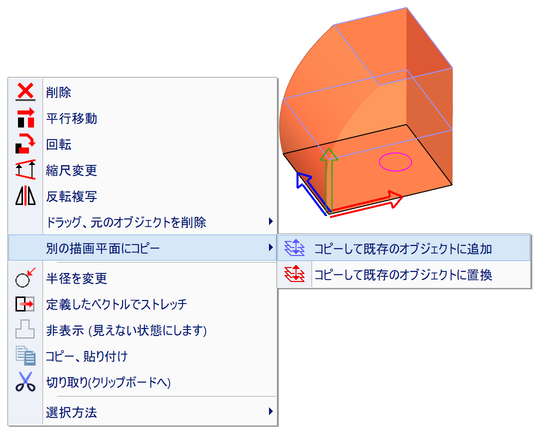
スケッチ平面間で 2D オブジェクトをコピー、2D オブジェクトの選択
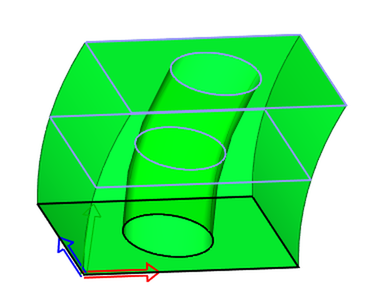
すべての平面に円がコピーされた後、ソリッドが作成されました。
通常、2D オブジェクトのセットはコピーと貼り付け(Ctrl + C, Ctrl + V)を使用していつでもどこでもコピーできます。
共通のスケッチ機能
これらの機能は、ツールバーから選択するか、何もない空間で右クリックで選択できます。
| プロファイルの編集終了、すべての 2D を自動で選択 - このコマンドは編集を終了します。押出の高さや回転角度のような値がすでに定義されている場合、それらの入力はスキップされます。ベース描画平面を変換または、平面がソリッドの平面表面として選択されている場合、新規ソリッドの変換はスキップされます。 |
| 作成したプロファイルのエラー表示 - ソリッドが再生成できない場合、このオプションがオンになります。そうでなければ、オフとなり、前のオプションがオンになります。 |
| 変更なしで 3D に戻る - 編集したソリッドを変更なしでスケッチを終了するか新規ソリッドの作成なしで終了します。 |
| 描画(スケッチ)平面の傾き - オンの場合、現在のスケッチ平面の傾きが大きすぎます。言い換えると、ほとんど平行またはビューの角度が平行の状態で、平面に 2D オブジェクトを描きます。続けることはできますが、ビューを回転して適切なビューにした方が良いです。 |
| 作成したソリッドのプレビュー – これは作成したソリッドの永続的な変更がオフになっている場合のみ使用できます。 |
| 作成したソリッドの表示設定 |
| プロファイルの編集の終了 - このコマンドは、編集を終了します。複数の描画平面で作成したソリッドに対しては使用できません。次のステップで、カーソルまたは選択窓でプロファイルの線分を選択する必要があります。そして、新しいソリッドが作成された場合、ソリッドの位置を定義します。 |
| ソリッドの選択に戻る - これは既存のソリッドの編集に対してのみ使用できます。 |
| 拘束により影響されるオブジェクト - オンの場合、編集されたオブジェクトは拘束に影響されます。変更は、その他のソリッドの追加の変換を引き起こします。 |
| 拘束またはパラメータの定義 - これは編集に対してのみ使用できます。選択した場合、スケッチモードは終了し、プロファイルの頂点間で拘束とパラメータを定義できます。 |
| 編集なしでプロパティの作成 - これは、プロファイル編集をスキップし、編集したソリッドの押出の高さまたは回転軸を設定します。 |
追加のスケッチ機能
これらのオプションは特定の状況により、利用が可能です。何もないところでクリックした後、ポップアップメニューから利用できます。スケッチ平面の軸をクリックすると、切り取りツールの寸法をポップアップメニューから選択できます。
| 元の外形線を削除 - ソリッドでスケッチ平面を選択する際(Ctrl + Shift キーを押しながら平面上でカーソルを動かします)、このオプションを使用できます。検出した平面の外形線に対応する 2D オブジェクトをスケッチ平面に含められます。これらのオブジェクトを測定のみに使用したり、補助オブジェクトとして使用する場合、このオプションで、一度にこれらを削除することができます。 |
| 切り取りソリッドの高さと位置を自動設定 - 選択したソリッドの切り取りツールを作成する場合、このオプションを使用できます。ソリッドの寸法に従って、押出の輪郭の高さとスケッチ平面の位置を自動で定義します。 |
| 断面切り取りツールの高さと位置の自動設定 - これも、類似のオプションで、断面切り取りツールの輪郭(断面切り取り平面のジオメトリ)のスケッチに使用します。 |
これらのオプションの例は、: 押出ソリッドによる切り取り を参照ください。
複数のプロファイルの閉じた回転
X 軸周りに回転させる複数の面を定義して、ソリッドを作成することができます。最初に、回転したいプロファイルを作成します。何もない位置で右クリックし、ソリッドの作成方法を選択します。
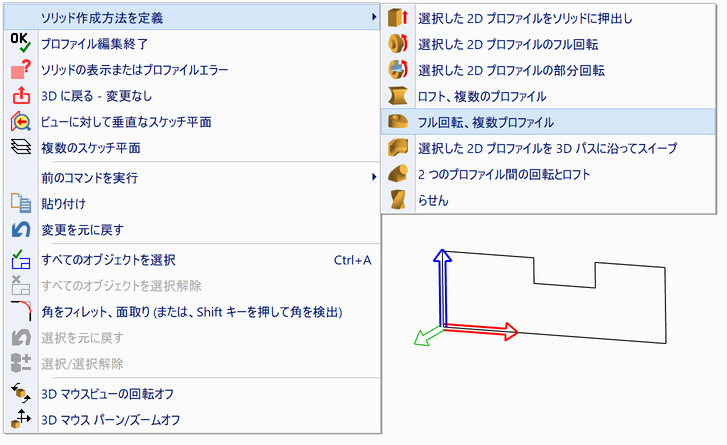
複数のプロファイルのフル回転を選択
平面の数を選択します。最小は 6 です。8 平面以上を推奨します。
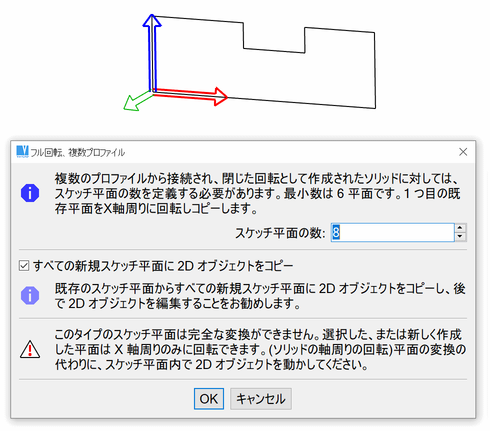
複数のプロファイルのフル回転プロパティ
ソリッドが作成されます。スケッチ平面間で切り替えが出来るようになり、個別に各プロファイルを編集できます。
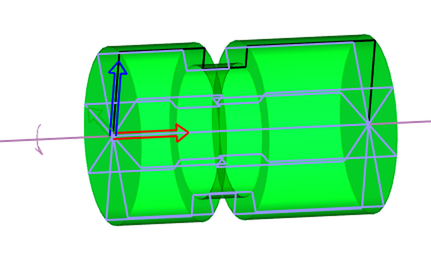
プロファイルの回転で作成された最初のソリッド
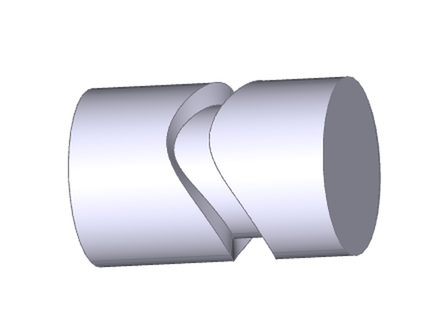
溝の位置は各面で個別に移動しました。
ロフトするプロファイルを 1 点に集中
トップ平面として表の最後に表示されているスケッチ平面が、閉じたプロファイルの代わりに 2D の点、1 点のみを含んでいる場合、すべてのパッチはこの 1 点に集中します - 下記の例を参照ください。
ロフトの接線方向
ベース平面またはトップ平面からのロフトに対し、接線方向を選択できます。これにより、ベースまたはトップ平面でパッチの縁が面法線に対し垂直な法線を持ちます。接線方向は、ベースとトップ平面の両方で個別に選択できます。
トップ平面が 1 点のみ含んでおり、パッチがこの 1 点に集中している場合、その点の位置でのパッチの縁の法線はトップ平面の法線と平行になります。次の例に接線方向の定義を紹介しています。ここではトップスケッチ平面の 1 点に 長方形が接続されています。
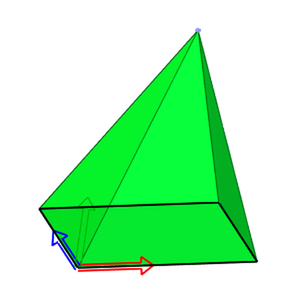
1 点に長方形をロフト
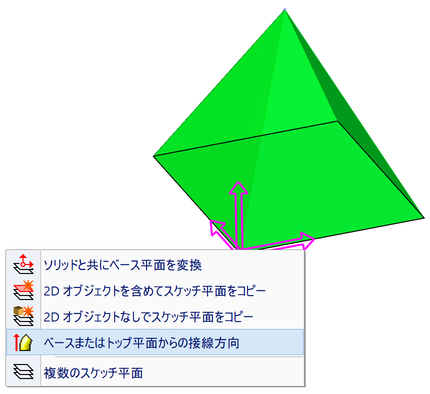
ロフトする接線の方向の選択
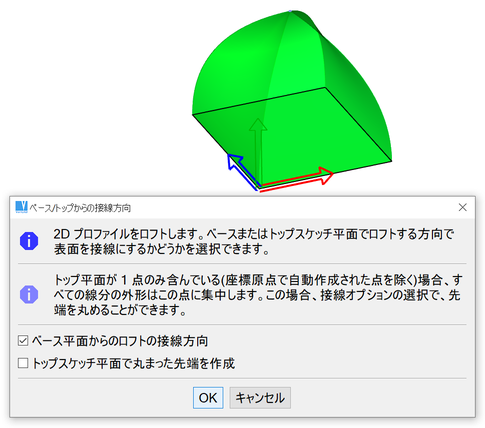
ベース平面に対し選択した接線方向
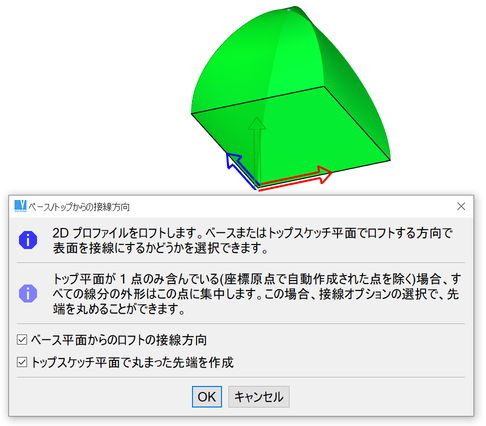
両平面に対し選択した接線方向
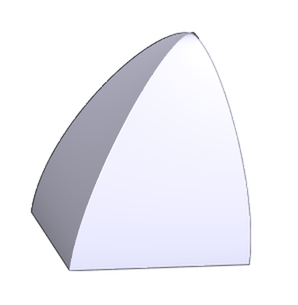
完成したソリッド
ソリッド作成方法に関連する機能
これらの機能はアクティブな描画平面の XYZ 軸をクリックまたは、何もない空間で右クリックすると、ポップアップメニューから選択できます。これらは選択したソリッドの作成方法(または編集したソリッドの作成方法)に対する特有の機能です。
| 選択した平面の外形と接続 - これは別の描画平面の作成方法で、複数の平面のロフトに対し使用されます。この機能は別々のコマンドとしても使用できます。 |
| 新しい回転軸の定義 - 回転軸はソリッド軸の X 軸で同時にベース平面の軸となります。回転軸に関係するソリッドプロファイルを変更する必要がある場合、2D オブジェクトを移動できます。時々、空間内で軸を再設定する必要があります。その場合、軸の 1 つ目の点と 2 つ目の点を設定してください。これらの点はアクティブな描画平面で設定します。 |
| 回転軸を反転 - 回転ソリッドのプロファイルは X 軸周りに反時計回りで回転します。つまり、X 軸はあなたの方向に向いて、反時計回りに回転します。このコマンドは軸の方向、プロファイルの回転方向を反対にします。 |
| 2D オブジェクトの中心を座標の原点に配置 - すべての 2D オブジェクトの中心がソリッドの軸の原点に移動します。この機能は、らせんの作成で重要です。ここで、らせんの半径が軸の原点から測定されます。結果、プロファイルが座標の中心と同じ中心を持つ必要があります。 |
プロファイルの 2D オブジェクトの手動選択
プロファイルは、2D 線、円、円弧線分、NURBS 2D 曲線で作成されます。プロファイルの検出には次の 2 つの方法があります:
| プロファイルの線分検出(または E を押す) - 線分でプロファイル線分を検出 |
| プロファイルの検出(または F を押す) - 1 つの線分を選択し連続したプロファイル全体を検出 |
プロファイル線分の自動検出とは別に、2D 選択のスタンダードな方法でオブジェクトを選択できます。 2D オブジェクトの選択 を参照ください。Enter キーを押すか、右クリックでプロファイルの定義を終了します。
3D ソリッドに使用するプロファイルは連続している必要があります。複数のプロファイルを使用する場合、それらは交差できません。1 つのプロファイルは完全に他のプロファイルを取り囲んでいる必要があります。回転操作で使用するプロファイルは、回転軸と交差できません。線、円、円弧はソリッド作成のすべてのタイプを選択できます。プロファイルがギャップまたは線分の交差を含んでいる場合、オプションでエラーの場所をハイライトできます。
ソリッドの挿入ポイント
ソリッドの挿入ポイントはベース描画平面の XYZ 軸の中心に等しくなります。単一プロファイルから作成されたソリッドは、ベース平面がスケッチ平面のみとなります。プロファイルの作成または編集中、スケッチ平面を変換できます。平面と一緒にソリッド全体も変換されます。プロファイルが 3D でスケッチ平面で作成された場合、ソリッドの挿入ポイントは自動で設定されます。
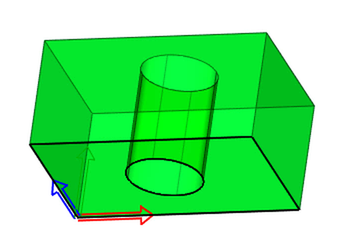
スケッチ平面の軸
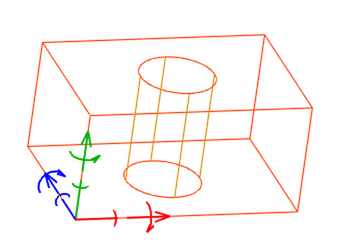
ソリッドの変換軸
変換軸は、軸の新しい位置(元の位置からの XYZ オフセット)を定義するまで、ベースのスケッチ平面の軸と同一です。
2D モードで選択したプロファイルのソリッド挿入ポイント
2D プロファイルの選択前に、押出の高さまたは回転角度のような値を入力する必要があります。これらのパラメータと一緒に、ソリッドの挿入ポイントを指定し、X 軸方向を設定できます。挿入ポイントを指定しない場合、プロファイルの左下の点が使用されます。X 軸方向を設定しない場合、初期設定の 2D X 軸が使用されます。3D 空間にソリッドを挿入する場合、挿入ポイントと X 軸方向が使用されます。
プロファイルが 2D モードで選択されている場合に挿入ポイントと X 軸方向を自動で設定するかどうか選択するには、コマンド“CFG”を実行します。