印刷とプロッター印刷
Windows ユーザーは、Windows ドライバーを使用したデバイスへ印刷できます。Linux ユーザーは、Qt 印刷機能を使用します。すべてのユーザーは VariCAD ドライバーを使用して印刷することも可能です。
印刷設定
印刷領域の設定
印刷領域の設定には次の方法があります。
- 現在の図面フォーマット - 印刷領域のサイズは 2D 図面形式と同じになります(A1、A2 等)。用紙境界線内のオブジェクトのみ印刷されます。
- 印刷領域を設定 - 印刷領域はカーソルによって選択します。
- 現在の表示領域(ズーム) - 画面で表示されているオブジェクトのみ印刷します。印刷したい領域をズームまたはビュー画面で変更できます。
- 2D 領域の全ての表示オブジェクト
印刷方向の変更
初期設定では、印刷領域の縦横の長い方が印刷用紙の縦横の長い方に合うように領域が回転します。印刷方向では次の追加オプションがあります。
- 縦長 - 印刷領域の縦横の短いほうが印刷用紙の縦横の短いほうに合わように領域を回転します。
- 横長 - 自動回転と同様。プリンタードライバーが予期せぬ印刷結果をもたらす場合、使用します。
- 回転しない - プリンタードライバーが予期せぬ印刷結果をもたらす場合、使用します。
印刷用紙サイズの設定
初期設定では、用紙サイズは図面形式と同じか、プリンターが対応する最大の用紙サイズになります。次の用紙サイズの追加オプションが選択できます。
- 可能な最大形式 - 印刷される用紙サイズはプリンターが対応する最大の用紙サイズになります。
- 図面に応じた形式 - 初期設定を設定し直します。
- リストからサイズを選択 - A1、A2 等の基本形式を選択します。選択したサイズが印刷用紙サイズになります。
印刷サイズ縮尺の変更
初期設定では、縮尺変更は無効になっていますが、次の 2 つの縮尺変更オプションの選択ができます。
- 縮尺変更の追加なし
- 用紙サイズに合わせる - 印刷領域は印刷用紙サイズに合わせて縮尺変更されます。印刷領域と用紙寸法の両方の比率が一致しない場合は、縮尺はそのままです。(円は円のまま維持します)
- 目的の領域の縮尺指定 - 値を定めて縮尺を変更します。
色と太さのマッピング
カラープリンターを使用している場合、表示している色を印刷したい色へ変更できます。スタンダードなプリンタでは、表示している色ごとに、印刷する線の太さを変更できます。はじめに色を変更したかどうかで、印刷結果は異なります。印刷設定機能内または、コマンド“CFG”で線の太さと色のマッピングができます。
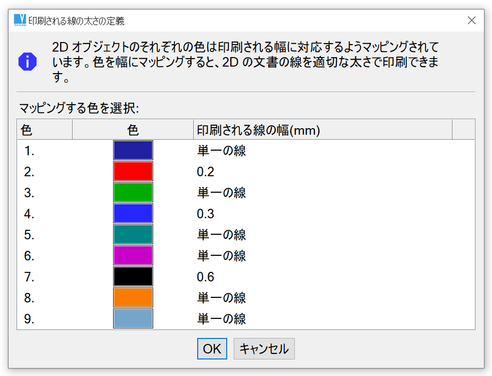
印刷される線の太さ設定
2D または 3D 環境からの印刷
2D モードで印刷コマンドを選択した場合、2D 領域は印刷出力設定に従って印刷されます。3D モードの場合、陰付きまたはワイヤーフレーム表示されたオブジェクトが印刷されます。3D 印刷では、特に純白色の背景色の場合、拡張されたレンダリングの選択を考慮してください。 - ビットマップイメージの出力も同様です。 ビットマップとしてイメージを出力 を参照ください。
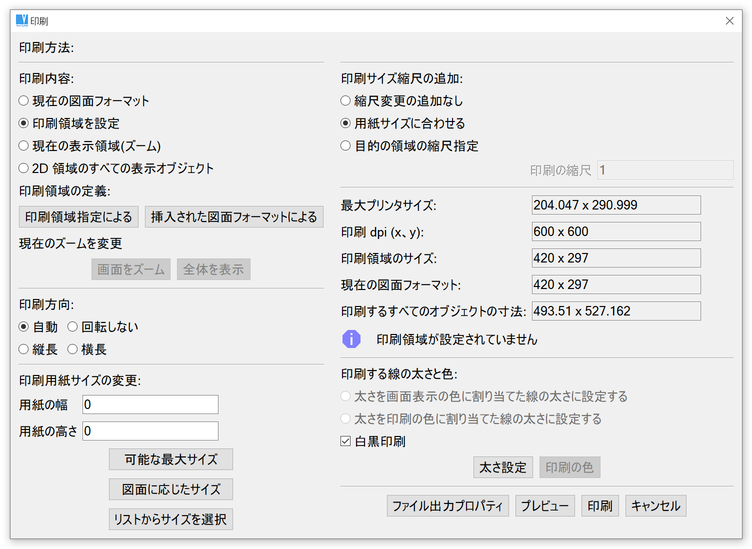
印刷出力選択、2D 環境
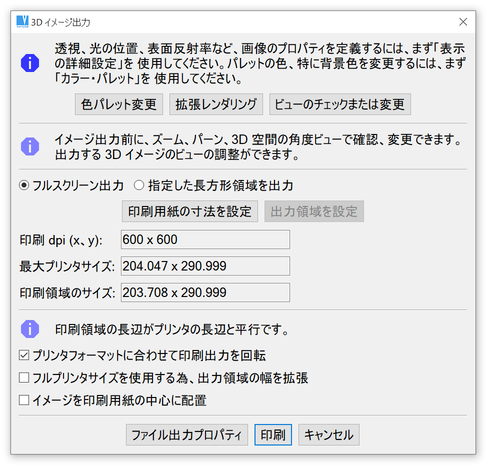
印刷出力選択、3D 環境
プリンターの選択
システムの事前定義プリンタへ印刷 - WPS |
選択したプリンタへ印刷 - WPR、 Ctrl + P |
お使いのオペレーティングシステムで使用可能なプリンターのリストからプリンタを選択します。各プリンタのドライバーはインストールされ、適切な設定がされている必要があります。
印刷、VariCAD ドライバー - PRN |
この印刷方法は古い為、適切なプリンタシステムが利用できない場合や古いハードウェアの場合に使用してください。
PostScript、HPGL/2、HPGL、PCL5、Epson 形式を使用したデバイスへの出力を行います。プリンターの選択ウィンドウ内のリストからプリンターを選択するか、リストにあるプリンターと互換性のあるプリンターを選択します。ファイルへの出力保存ができ、オペレーティングシステムの印刷コマンドを変更または設定できます。
印刷中、オペレーティングシステムは一時ファイルを印刷デバイスへ送ります。印刷コマンドではファイル名は %s に必ず置き換えられています。例えば、“copy %s LPT1 /b”はパラレルポートへデータを送る Windows コマンドです。初期設定コマンドにはこの印刷方法が事前定義されています。
一括印刷
一括印刷で一度に多くのファイルデータを印刷できます。まず、印刷したい複数のファイルを選択し、印刷方法を設定します。各ファイル毎に印刷設定ができ、また、すべてのファイルに対しての印刷設定を行うことも可能です。 印刷設定 を参照ください。
設定を一度すると、一括印刷設定はすべての印刷ファイルと設定をリスト化した configuration ファイルへ保存されます。複数ファイルを再度印刷する場合、この configuration ファイルを使用します。
一括印刷は次の機能で操作します。
リストから事前定義プリンタへ一括印刷 - BPRP |
一括印刷または事前定義のリスト作成 - BPRW |
一括印刷、VariCAD ドライバー - BPRV |
ビットマップイメージの出力
高解像度イメージファイル出力 - BMP |
3D 画面からビットマップファイルを作成できます。イメージは、PNG 形式または、 トゥルーカラーモード(24 ビット/ ピクセル)で BMP 形式、JPEG 形式、GIF 形式(Windows 下のみ)に保存できます。オリジナルのクオリティを失うことなく圧縮される為、PNG 形式を使用されることをお勧めします。この側面はコンピュータ画面からスキャンした画像に対し特に重要です。
ファイルをディスクへ保存する前に、次のプロパティが設定できます。
- 全画面の出力か指定した長方形領域範囲の出力かを設定
- ピクセル密度の設定 - ビットマップピクセル密度は画面で簡単に設定できます。値が 1 の場合、画面スキャンや“print screen”と同じ画質のビットマップになります。
- ピクセル数の設定 - ピクセル密度は印刷形式によって設定できます。用紙サイズとピクセル数/100 mm 又は 10 インチをそれぞれ選択できます。
- 正確なピクセル数の設定 - これらの値を変更する場合、出力する高さ幅比を修正します。この設定は出力を長方形領域に指定した場合にのみ行います。
ビットマップイメージを出力する前に、出力領域内(全画面又は指定した長方形領域)に表示されているオブジェクトをチェックできます。画像はズーム、パーン、または表示角度によって最終変更できます。また、基本設定を変更(透視、光の位置変更等)したり、カラーパレットを変更する場合は、ビットマップ出力機能を呼び出す前に、変更しておいてください。
ビットマップファイルを印刷する場合、カラーパレットの変更を考慮します。- 特に背景色ですが、インストールパッケージには、"3D 印刷"と付けらたパレットを含め、いくつかのカラーパレットのセットが含まれています。お勧めは"3D 印刷"です。白色背景色は、純白色(RGB は 255、255、255)にする必要があります。
3D オブジェクトの印刷には白色の背景色が通常、適切です。ピクセル数(ドット数)は用紙サイズ、プリンター設定(dpi)またはカラーかグレースケールかによって設定します。1000 ドット/100 mm または 2500 ドット/10 インチが文書印刷に十分な画質です。
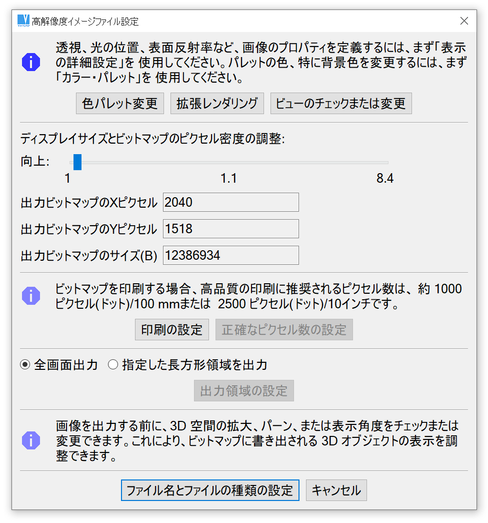
ビットマップ作成