3D 組立部品
VariCAD では部品ファイルと組立部品ファイル間のリンクを設定できます。部品はそれぞれ部品ファイルとして作成、ファイル内で編集でき、また組立部品へ挿入できます。部品ファイルを編集した場合、その部品が入ったすべての組立部品に変更が反映されます。さらに、組立部品ファイル内でも部品の変更ができ、その部品が入った他の組立部品だけでなく元の部品ファイルもアップデートされます。通常、各部品ファイル内で部品を編集した方が、データ量が少ない為、処理が速く効率的です。しかし、小さな箇所、特に他の部品に影響する箇所だけを編集する場合、組立部品内で編集する方が便利です。
作業中ファイルが別のファイルから挿入した部品を含んでいる場合、そのファイルは組立部品ファイルとなり、ステータスバーの右側に"組立部品"と表示されます。組立部品で使用する部品、または部品として設定されたオブジェクトがファイル内にある場合、ステータスバーには"部品"と表示されます。作業中のファイルが部分組立品の場合、"部分組立品"と表示されます。作業中のファイルが組立部品で、部分組立品グループを含んでいる場合、"組立品 + 部分組立品"と表示されます。
部品と組立部品間のリンクを使用すると、多くの利点があります。しかし、複数のソリッドで作業している場合、必ずしもリンクを使用する必要はありません。他の CAD システムとは異なり、VariCAD では柔軟で自由に組立部品の作業ができます。
組立部品ステータスはファイルダイアログのファイルプレビュー画像の上部にある最近使用したファイル(履歴)パネルに表示されます。この情報はファイルの一覧でハイライトされているアイテムの情報です。
部品ファイル、組立部品ファイル、組立部品リンクの作成
組立部品-部品リンクの作成には次のようないくつかの方法があります。
- 作業中ファイルで部品とするオブジェクトを選択し、“部品からリンクを作成する”機能を使用します。そのオブジェクトのファイル名を定め、部品ファイルとして保存します。作業中のファイルが組立部品ファイルになります。
- 作業中ファイルのオブジェクトを選択し“組立部品へのリンクを作成する”機能を使用します。組立部品ファイル内で後で使用する部品としてマークすることができます。ファイル内の 1 つのオブジェクトが部品として特定できます。
- 作業中ファイルを組立部品ファイルとして作成/ファイルからオブジェクトを挿入し指定した部品を含んだファイルを挿入します。
組立部品ファイルの保存と読み込み
組立部品ファイルの編集で変更した内容は、作業中の組立部品ファイルだけでなく、部品ファイルにも保存されます。組立部品ファイルを開く場合、部品は前回に保存した内容で読み込まれ、部品ファイルからアップデートされます。そのため、組立部品を保存した後に部品ファイルの部品を変更する場合、組立部品ファイルで保存した部品を使用することになります。
部品ファイルを検索できない場合、リンクを解除した組立部品のリストを表示し、次の方法で、分解します。
- 組立部品ファイル内で保存したままの状態の部品は、後でリンクの解除を行います。組立部品ファイルを閉じた後、部品ファイルの変更をしていないと分かっている場合、この方法が最も適しています。
- リンクを完全に解除します。
- 別のファイルまたはディレクトリを探します。別のディレクトリ内に部品ファイルがある場合、差し替えとして、それらの 1 つを選択できます。新しいディレクトリを指定し、このパスを使用してすべてのリンクを変更できます。
リンクの解除をしない場合、部品は組立部品ファイルで最後に保存した内容で残ります。
部分組立品
組立部品に挿入する部品の代わりに、ソリッドを部分組立品グループとして設定できます。部分組立品オブジェクトは部分組立品ファイルで 1 つの独立したオブジェクトとなります。組立部品に挿入した場合、1 つのコンパクトなオブジェクトとして動作します。
部分組立品オブジェクトのグループは部品ファイルから挿入された部品や部分組立品ファイルから挿入された他の部分組立品を含みます。一方、組立部品ファイルでは、部分組立品はより高いレベルに挿入できる部分組立品グループのメンバーになることができます。これで、製品全体の階層構造を作成できます。
組立部品と部分組立品の構造は BOM に表示されます。詳細は、 BOM オブジェクト を参照ください。
多くの場合、部分組立品は組立部品に挿入する部品と同じように動作します。しかし、次のように大きな違いがあります:
- 部品ファイルから挿入した部品とは違って、部分組立品は組立部品で修正できません。部分組立品を修正するには、部分組立品を右クリックし、メニューから"部品ファイルとして開く"を選択してください。独立した部品組立品ファイルで変更を実行してください。
- 部分組立品は複数のオブジェクトから作成されます。オブジェクトを部分組立品グループに追加できます。また、グループからオブジェクトを削除したり、それらの相互の位置を変更できます。
- 部品を組立部品に挿入する場合、変換はその部品の挿入軸を使用します。しかし、部分組立品は複数のオブジェクトを含んでいます。挿入軸は、追加の手順で、部分組立品全体に対し別々に定義されます。
- 部品はそれ自体の名前、材料などの属性を定義できます。これらの属性は部品ファイルと組立部品ファイルの両方で、単一のソリッドに対し定義できます。これに対し、組立部品ファイル内の部分組立品の属性は、ファイル属性として対応する部分組立品で定義されたデータとなります。詳細は 組立部品/部品属性、タイトルブロックの入力 を参照ください。
組立部品リンクの相対パス
初期設定では、VariCAD は部品または部分組立品リンクへの絶対パスをすべての組立部品に使用します。絶対パスの使用は変更できます。次のコマンドを使用します:
システム設定 - CFG |
- 変更したパスを自動的に解決しない - 絶対パスのみ使用します。部品または部分組立品が見つからない場合、個別に問題を解決する必要があります。
- 変更を最初に受け入れる - このオプションは部品または部分組立品がサーバーで保管されていたり、コンピュータがサーバーにマップされた別々のアクセスを持っている場合に使用できます。例えば、同じパスが、あるコンピュータで“J:\” で始まり、別のコンピュータ“Z:\”で始まり、Linux を使用している 3 つ目のコンピュータでは“/mnt/”で始まっている場合です。
- 変更パスの完了を受け入れる - このオプションはファイルが異なるコンピュータでしばしばコピーされ、各コンピュータでそれぞれ異なるパスを使用する場合の状況の場合の為です。この場合、部品または部分組立品は組立部品または同じレベルで保存されている必要があります。部品が複数の組立部品または部分組立品で使用されている場合、組立部品のある、1 つのディレクトリの下に置く必要があります。
パスは、Windows の場合、“\”で区切られ、Linux の場合、“/” で区切られます。VariCAD で使用する組立部品リンクでは、現在使用しているオペレーティングシステムに従って自動的に区切り文字を処理します。組立部品と部品が Linux から Windows へコピーする場合、パス区切りは自動的に変更されます。ネットワーク内で Windows のコンピュータと Linux のコンピュータを使用している場合、VariCAD 組立部品リンクは自動的に解決されます。
組立部品ファイルと部品ファイルを同時に開く
部品(詳細)、部分組立品を開く場合はいつでも、別のファイルをアクティブにする前に保存する必要があります。さもなければ、現在の組立部品構造内でリンク付けされた複数ファイルを同時に開いた場合、変更が失われる場合があります。
変更されたファイルは、自動で保存できます。初期設定では、ファイルの保存は確認する必要があります。変更を保存したくない場合、保存なしでファイルを閉じる必要があります。開いている組立部品に関連する設定は、コマンド“CFG”を実行してください。
組立部品から部品ファイルまたは部分組立品を開く - EDE |
組立部品ファイル内の部品または部分組立品を選択し、そのファイルを開きます。
部品ファイルまたは部分組立品ファイルを開く便利な方法は、ソリッドを右クリックして、ポップアップメニューから“ファイルを開く”を選択します。
組立部品-部品リンクの設定
部品に設定、部品ファイルに新規保存 - DIA |
選択したオブジェクトを部品として定義し、それをエクスポートして、部品ファイルを作成します。作業中のファイルは組立部品ファイルとなり、部品‐組立部品のリンクが作成されます。
部品に設定、作業中ファイルを部品ファイルとして保存 - DEE |
このコマンドは、選択したオブジェクトを部品として定義します。作業中の文書は部品ファイルとなります。
部品設定を変更 - ROI |
ファイル内に定義した部品がある場合、この機能を使用して、別の部品を定義します。この選択に従って、すべての組立部品内の、変更対象となる部品を変更します。
部分組立品 - 部品リンクの定義
部分組立品に設定、部分組立品ファイルに新規保存 - SBA |
部分組立品として選択したオブジェクトを設定し、ファイルにエクスポートします。現在作業中のファイルは組立部品になり、部分組立品と組立部品リンクが生成されます。
部分組立品に設定、作業中ファイルを部分組立品ファイルとして保存 - SBE |
コマンドは選択したオブジェクトを部分組立品として設定します。現在作業中の文書は部分組立品ファイルになります。
部品または部分組立品と組立部品間のリンク解除
部品からのリンク解除 - CSI |
現在の組立部品で、選択したソリッドによって定義された 1 つのグループの組立部品リンクを解除します。
部品設定を解除 - CDE |
現在作業中の部品ファイルで、部品の設定を解除します。これを実行すると、ファイルはもはや部品ファイルではなくなります。
部分組立品設定を解除 - CSB |
現在作業中の部分組立品ファイルで、部分組立品の設定を解除します。これを実行すると、ファイルはもはや部分組立品ファイルではなくなります。
部品からのすべてのリンク解除 - CAI |
現在の組立部品のすべてのリンクを解除します。現在のファイルは組立部品ステータスを失います。
組立部品で部品または部分組立品の編集
部品または部分組立品は、それぞれのファイルで別々に編集できます。しかし、組立部品の他の部品に従って、部品の形状の調整や、より高いレベルの組立部品に従って、部分組立品の要素の位置の再調整が度々必要となります。これらの目的には、組立部品での編集を使用してください。
部品または部分組立品の編集時、すべての組立部品オブジェクトはその部品が編集される場所の 3D 空間にコピーされます。部品の編集に残りの組立部品をツールとして使用でき、それらから値を測定でき編集できます。これらのオブジェクトはコピーされるため、それらの変更は実際の組立部品に反映されません。
コピーされた部品は、編集した部品または部分組立品ソリッドと区別できるように、事前に定義した異なる色で表示されます。
編集する部品または部分組立品の選択
編集する部品または部分組立品を選択するには、それを右クリックし、メニューから“組立部品で編集”を選択します。この方法は、最も高いレベルの組立部品に挿入されている部品または部分組立品のみを選択します。
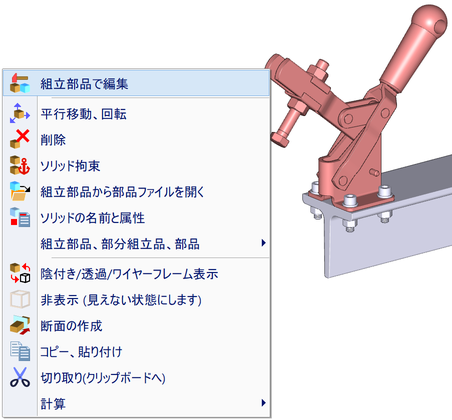
部分組立品または部品をクリック後に表示される、ポップアップ表示
より低いレベルからオブジェクトを選択する必要がある場合、部分組立品の部品上で Ctrl キーを押しながらカーソルを動かします。どんなレベルからの単一部品も検出されます。右クリック後、メニューが表示され、編集するオブジェクトのレベルを選択できます。
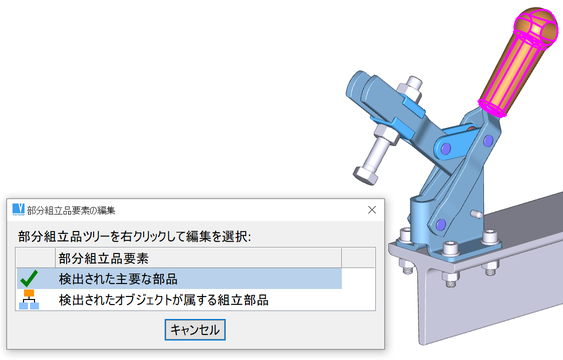
検出された主要な単一部品を選択
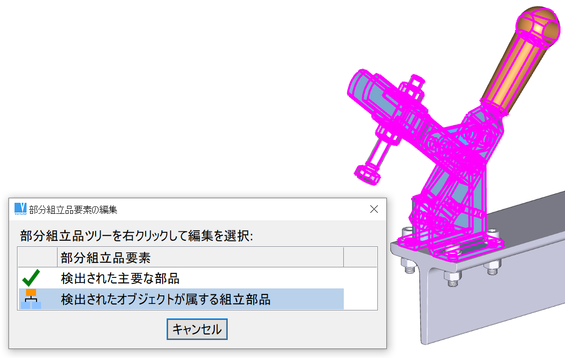
より高いレベルの、検出された部品が属する部分組立品を選択
組立部品ツリー構造で作業している場合、組立部品で、編集する部品または部分組立品を選択できます。 部品の編集、属性設定モード を参照ください。オブジェクトはリストから選択します。
組立部品で部品または部分組立品を編集 - EDIA |
部品選択の最後の方法は、このコマンドの呼び出しです。カーソルで編集するオブジェクトを選択します。
部品または部分組立品の編集
部品または部分組立品を編集する間、ツールバーが表示されます。次のオプションが利用可能です:
| 部品または部分組立品の編集を終了 編集されたオブジェクトは保存され、組立部品で更新されます。 |
| 組立部品へ戻る、変更なし - 編集したオブジェクトのすべての変更が破棄されます。 |
| 組立部品オブジェクトを事前定義の色で表示 - 事前に定義した色で残りの組立部品オブジェクトを表示できます。事前定義の色で表示して使用することをお勧めします。 |

部品の編集 - 残りの組立部品が異なる色で表示されます。
3D 組立部品ツリー構造
3D 組立部品ツリー構造ウィンドウ
組立部品ツリー構造でオブジェクトを選択して、基本コマンドを実行できます。また、組立部品ツリーのレベルから単一メンバーを選択し、それらの名前や属性を変更できます。2 つのモニター設定で VariCAD を実行している場合、組立部品ツリー構造ウィンドウはセカンダリモニターで開きます。
組立部品ツリー構造 - ASTR |
このコマンドは、組立部品ツリーウィンドウを開きます。何もない空間で右クリックしてポップアップメニューから呼び出したり、ツールバー内で対応するアイコンをクリックして呼び出すこともできます。
3D 空間の各ソリッドは、組立部品ツリー構造内で表示されます。構造には、ソリッドの名前と組立部品構造によって分類された一覧があります。ソリッドに名前が定義されていない場合、仮の名前が割り当てられます(例 部品 1)。
構造内の行の上にカーソルを置くと、行がハイライトされ、3D 内の対応するソリッドもハイライトされます。
最初の列にはツリー構造が表示されます。この列のアイコンの上にカーソルを置くと、対応するファイルの情報が表示されます。アイコンで、組立部品ツリー内のソリッドの位置を見分けます:
| Icon | 組立部品ツリー内のオブジェクトのタイプ |
| 現在の組立部品 | |
| ソリッド | |
| 補助オブジェクト (塗料、オイル) | |
| 部分組立品 | |
| 部品ファイルからインポートした部品 | |
| 部品、部分組立品グループのメンバー | |
| 部品、部品ファイルと部分組立品グループのメンバーからインポート | |
| 部分組立品、部分組立品グループのメンバー |
部分組立品グループは現在作業中のファイルで部分組立品に定義しているオブジェクトのグループです。このグループは、より高い組立部品にインポート可能な部分組立品です。
2 列目には、次のファイル情報が表示されます:
| アイコン | 対応するファイルまたはソリッド情報 |
| 対応するファイルが開いている状態 | |
| 対応するファイルが見つからない、開くことができない | |
| ソリッド選択済み | |
| 現在のレベルでのソリッドの属性変更 | |
| 部品または部分組立品属性の変更、保存 |
これらのアイコンは組み合わされ、表示される場合があります。
3 列目はソリッドの名前が表示されます。カーソルをソリッド名の上に置くと、簡単なソリッドの属性情報が表示されます。
最後の列はソリッドの数と同じ名前または同一グループに関連したアイコンが表示されます:
| アイコン | 名前、ソリッドのグループ関連情報 |
| 同一コピーグループ | |
| 通常コピーでの同じ名前の多重発生 | |
| ライブラリ部品 | |
| 隣接した挿入部品と同じ名前を持っているソリッド | |
| 隣接した同一コピーと同じ名前を持っているソリッド | |
| 隣接したソリッドと同じ名前を持っている同一コピー | |
| 同一コピー、部品、部分組立品グループ |
ソリッドが同じ名前を持っていて、同一グループの部品ではない場合、誤りのあるデータが BOM に含まれる場合があります。ソリッドはそれらの名前に従って、分類され、数えられます。同一グループ内ではない場合、個別に変更される場合があります。その結果、異なる形状の部品が同じ名前で存在する場合があります。
選択したソリッドのグループから同一グループを作成できます。 - ソリッドを同一コピーグループに追加 を参照ください。
オブジェクト選択モード
オブジェクト選択モードで、更に編集コマンドに対しオブジェクトを選択できます。同様に、3D 空間内のオブジェクトをクリックし、右クリック後、ポップアップメニューからコマンドを選択できます。編集は、最も高い組立部品レベルでのみ選択できます。
複数行を左クリック後、右クリックで選択を終了するか、編集する対応アイテムの単一行を右クリックします。
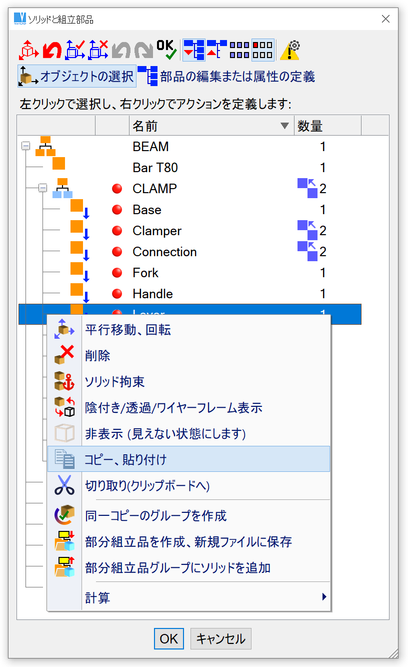
組立部品ツリー構造、オブジェクト選択モード
部品の編集、属性設定モード
選択したオブジェクトの名前または属性の定義を左クリックで開始します。右クリックでポップアップメニューが開きます。下図を参照ください。この例では、対応する部品の編集を次のステップで行います。
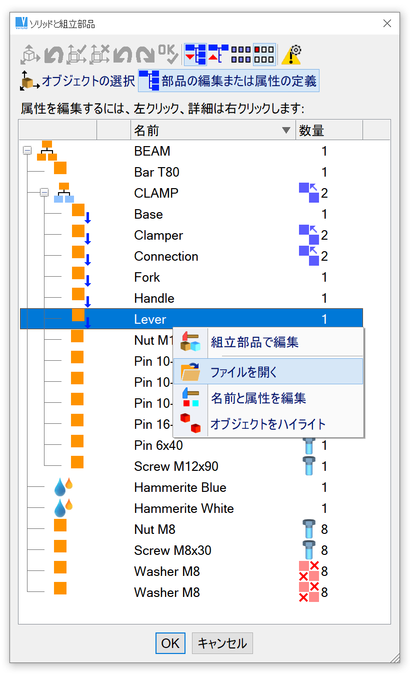
組立部品ツリー構造、部品の編集、属性選択モード
すべての組立部品ツリーファイルの管理
組立部品ツリーを開く - OATR |
このコマンドは、現在作業中のファイルに関連するすべてのファイルの組立部品構造を含んだウィンドウを開きます。テーブル内の対応する行をクリックすると、部分組立品または部品ファイルを開けます。主に、ファイル構成一覧は、すべての部品または部分組立品に関連する前回変更日時を表示します。コマンドは、プルダウンメニューからでも使用できます。
構造内のアイコンの上にカーソルを置くと、追加情報のツールチップが表示されます。
組立部品または部分組立品を開いている間に、低いレベルからのファイルが再読み込みされます。それらの変更日が組立部品の変更日より古い場合、読み込みをオプションでスキップできる場合があります。
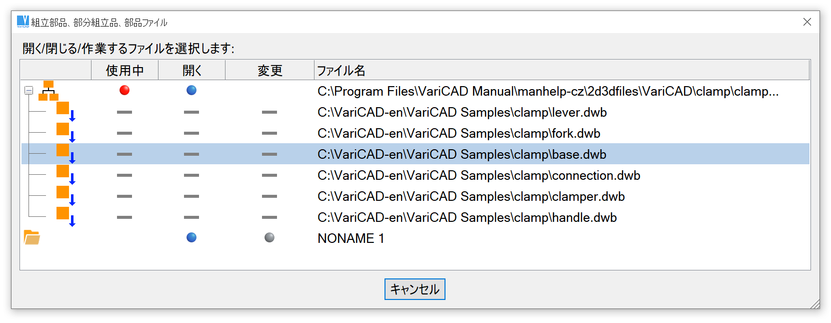
組立部品ツリーファイル