BOM、オブジェクトの属性とタイトルブロック
このセクションでは BOM を使用した作業方法、3D オブジェクトと組立部品の属性と部品リストの作成方法、タイトルブロックの自動入力、画像ではないその他のデータの管理方法を説明します。
オブジェクトの属性
各ソリッドまたは組立部品は名前と属性を設定できます。ねじや軸受、圧延プロファイルのような機械部品は事前定義された属性と名前を持っています。属性と名前はソリッドを選択する上で使用します(属性に従ってソリッドを選択します)。属性は 2D 領域のタイトルブロックへ挿入でき、組立部品リストがあるファイルに記入され、表計算のような他のシステムに対応したファイルへ出力できます。オブジェクト名は、1 つの属性のタイプです。
BOM、属性、タイトルブロックマスク
BOM、属性、タイトルブロックの設定 |
新しい属性の設定、既存の属性の編集または削除、属性グループの管理、タイトルブロック、他のシステムに対応したファイルを作成します。属性とそのプロパティは次の通りです。すべての設定は、bom_mask と呼ばれるファイルに保存されます。
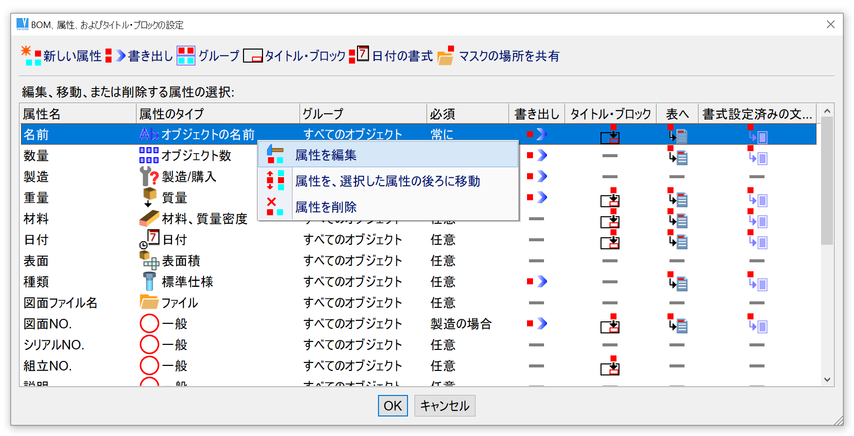
BOM、属性、タイトルブロックの設定 (マスク)
BOM,属性、タイトルブロック(マスク)設定の共有
BOM マスク(BOM 設定)の共有は、BOM マスクウィンドウの上部ツールバーにある、"マスクの場所を共有"アイコンをクリックします。他のすべてのユーザーにも適切な BOM マスクを作成した後、選択したネットーワークパスに保存します。すべてのユーザーは BOM マスクの読み込みに、同じネットワークパスを設定する必要があります。
属性の設定
属性名
属性はそれぞれ、名前を持ちます。名前は必ず他の属性名とは異なった固有の名前にします。名前は属性の内容が分かる表示にします。例えば、属性をソリッドの材料と設定する場合、属性名を“材料”またはそれに似た名前にします。
様々な設定で属性を定めている場合、準拠した値を認識するために名前を使用します。 - 設定した属性と属性グループの互換 を参照ください。
属性のタイプと属性の値
属性のタイプで属性の設定、または動作を定義します。各属性は“一般”タイプとして設定することが多いですが、常にどの属性タイプが適切かを考慮してください。次のタイプから選択します。
| オブジェクトの名前 - オブジェクトを認識する名前を設定します(例えば、“Shaft 32-150”など)。設定した名前は、通常、部品のリストで使用します。名前を設定しない場合、ソリッドは BOM 内で処理できません。属性のタイプの選択では、“オブジェクトの名前”の属性のみ選択できます。 |
| アイテム番号 - これは、BOM で自動的に割り当てることができます。2D 図面を作成する場合、ソリッドのアイテム番号は引き出し線文字列として、自動で使用されます。 |
| 重量 - ソリッドの質量(重量)の値になります。設定した場合、VariCADは“体積、質量、重心”機能と同じ方法を使用してソリッドの質量を計算します。計算後、様々な単位で結果を選択できます(kg、g、lb、oz など)。 |
| 表面積 - ソリッドの表面積の値になります。設定した場合、“表面積”機能と同じ方法を使用してソリッドの表面積を計算します。 |
| 製造/購入 - 部品を製造(文書を作成)または購入した場合の値を設定します。設定すると、この属性の値に準じて他の属性の有無が決まります。製造オブジェクトの属性(例えば図面 NO.)設定は購入オブジェクトの属性(例えば購入コード)以上に行う必要があります。 |
| オブジェクトの数 - 単一ソリッドは、値は常に 1 になります。BOM では組立部品内の同じオブジェクトの数を自動的に計算します。組立部品内のすべての部品オブジェクトの合計数を算出します。 |
| 日付 - 年月日を含む値 BOM、属性、タイトルブロックの設定 機能を使用して、日付表示の設定をします。オペレーティングシステムと同じ表示をするかまたは、独自の書式設定をするかを選択できます。 |
| ファイル - 値は通常、部品ファイル名または組立部品ファイル名のような既存のファイル名になります。ディレクトリの一覧からファイル名を選択するか、作業中ファイル名または組立部品リンクを設定した部品ファイル名から選びます。 |
| 材料 - 値は部品の材料になります。設定する場合、前に使用した材料から選択するかまたは、他のソリッドから材料をコピーします。 |
| 標準仕様 - 値は通常、DIN、ANSI などの規格の種類となります。ねじ、ナット、軸受のような機械部品ライブラリから挿入したソリッドには、この属性が自動的に設定されます。 |
| 一般タイプの属性 - 前述の属性にどれも当てはまらない場合、この属性を使用します。一般タイプの属性では、さらに多くの値設定のオプションがあります。次を参照ください。 |
属性の値タイプは次から選択します。
- 文字列の値 - 文字列、数字(名前やファイル名、説明などに使用する)
- 整数値 - 全ての数字(オブジェクト番号などに使用する)
- 実際の値 - 小数点を伴った数値(質量、表面積などに使用する)
- 日付
3D ソリッドまたは 2D 領域からの値
属性を一般タイプの属性として設定している場合、次の値の追加設定ができます。
- 3D で測定した長さ
- 3D で測定した板金の厚さ
- 3D で測定した円筒の直径
- 3D で測定可能な値
- 2D 領域の縮尺
- 2D 領域の形式
属性のその他の設定
各属性では、次の設定が可能です。
- 属性入力が必要な場合 必要な属性の設定値が不足の場合、属性の設定ウィンドウ内の各行に警告サインが表示されます。“属性のチェック”機能を使用して不足の属性を確認できます。
- 組立部品から値をコピー オブジェクトが属する組立部品の属性から値をコピーします。例えば、“組立部品 NO”などからコピーします。
- 並べ替え基準
- 可算値および合計
- “ファイル”属性タイプの追加設定 - “ファイル”属性の値(ファイル名)を対応する部品ファイル名にするかどうかを選択します。
グループのメンバーシップ、書式付きテキストファイルへの出力、タイトルブロック、次の段落で挙げられる出力ファイルの出力を行います。
ソリッドの属性の設定ウィンドウまたは BOM、属性、タイトルブロック設定ウィンドウ内に属性が記載されている場合、属性の使用を確認できます。
| 部品のリストに使用する属性(書式付きテキストファイル、 2D 領域への挿入にも適用) |
| タイトルブロックへ挿入する属性 |
| 他のシステムの取り込みに合わせたテキストファイルで使用する属性 |
属性グループ
新しい属性グループの作成や既存のファイルの名前を変更、削除ができます。属性では、属するグループの選択または選択解除ができます。“ソリッドの属性”機能では、選択した属性グループをソリッドに設定(または設定解除)できます。また、“組立部品、タイトル・ブロックの入力”機能で組立部品またはファイルにも設定できます。
属性グループは、様々なオブジェクトに応じた属性の設定ができます。オブジェクトに属性グループを設定した場合、そのグループの属性の追加設定ができます。
例えば、“板金”という名前のグループにすると"板金の厚さ" という名前の属性を設定できます。板金として作成したソリッドに“板金”グループを割り当てた場合、このソリッドの属性設定中、“板金の厚さ”という属性設定が必要になります。反対に回転軸オブジェクトには、“板金の厚さ”の属性設定をする必要はありません。
書式付きテキストファイル(部品のリスト)への出力
BOM から、部品のリストが入った書式付きテキストファイルを作成できます。テキストファイルが固定長フォントを使用している場合、書式設定は適切な状態です。ファイルを VariCAD 2D 領域に挿入する場合、列は適切に固定長フォントに書式設定されます。2D 領域内で、“テキストファイルの挿入 - TXI”機能を使用して、事前に設定した表にテキストファイルを挿入できます。
リスト内の各部品の名前と属性を複数行に分けることができます。
属性では次の設定ができます。
- 書式付きテキストファイルに属性を表示するかどうかを選択
- 文字の列幅
- 文字列の左揃えまたは右揃え
- 属性の値の後に改行するかどうかを選択
- 属性の値の前に空白スペースを挿入するかを選択
書式付きテキストファイルに書かれた属性の順序は BOM、属性、タイトルブロックの設定 の順序と同じです。
タイトル・ブロック
1 つ以上のタイトル・ブロックを設定できます。タイトル・ブロックでは、対応する 2D ファイルも設定できます。属性では、タイトル・ブロックの挿入を設定できます
タイトル・ブロックの設定
タイトル・ブロックの名前を設定します。1 つ以上のタイトル・ブロックを使用する場合、必ず他のタイトルブロックとは異なる固有の名前にします。
2D 領域にタイトル・ブロックを自動挿入する場合、次の設定をします。
- タイトルブロックを表示する 2D オブジェクトファイルの設定 はじめにファイルを用意します。ファイルのリストからタイトルブロックを挿入するファイルを選択します。この場合、タイトル・ブロックは必ず座標(x=0、y=0)の挿入ポイントで作成されます。また、作業ファイルからタイトル・ブロックのオブジェクトを選択し、次に挿入ポイントを設定します。この場合、はじめに、オブジェクトがあるファイルを開き、タイトル・ブロックをあらかじめ設定する必要があります。
- 図面領域の 4 つの角のうちの 1 つに対するタイトル・ブロックの挿入ポイント
- 組立部品‐部品ステータスの設定を持っていない組立部品ファイル、部品ファイル、文書ファイルのタイトル・ブロック タイトル・ブロックの自動挿入をする前に、リストからタイトル・ブロックを選択する必要があります。作業中文書が組立部品‐部品ステータスを持っており、そのステータス毎に異なるタイトルブロックを事前設定している場合、選択幅が狭くなるか省略されます(1 つのみ選択している場合)。
適切に設定を行うと、必要に応じて、VariCAD は目的とする 2D 位置にタイトルブロックを自動挿入します。
タイトルブロックの属性を挿入
属性では、属性を表示したいタイトルブロックを選択できます。複数のタイトルブロック内で、1 つの属性が表示されます。次の設定をします。
- 文字列の高さ、傾き、フォント、色(白黒プリンターへ出力する場合、色は線幅にマップできます)のような文字列プロパティ
- タイトル・ブロック挿入ポイントに対する文字列の位置 作業中ファイルに対応するタイトル・ブロックがある場合、2D 領域内でカーソルを使用して文字列を簡単に配置できます。
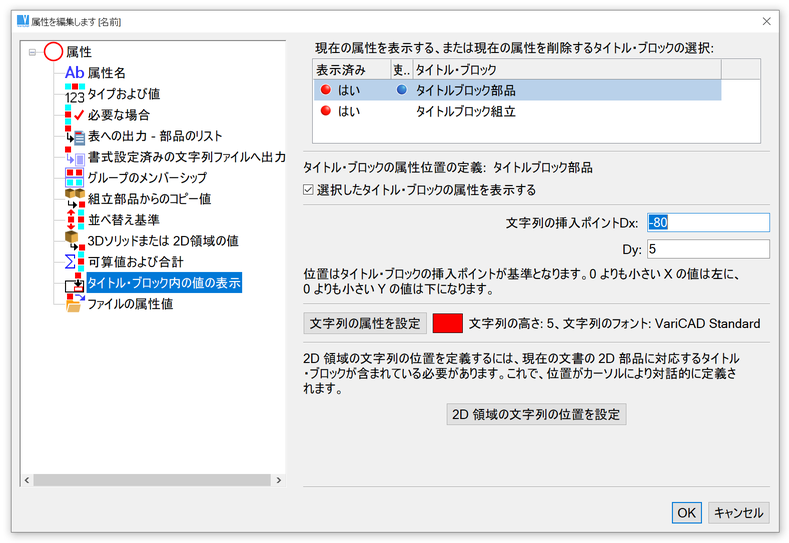
タイトル・ブロックの属性
他のシステムへの出力
BOM から表計算シートのような他のシステムに合わせたテキストファイルを作成できます。テキストファイルに書かれる属性の順序は、BOM、属性、タイトルブロック設定と異なる順序にすることができます。属性のリストから、選択した属性を出力するかどうか、また出力する属性の順序を設定できます。
ファイル内の各部品の名前と属性を 1 行で書き込みます。出力する場合、オブジェクトを追加選択することもできます。- 挿入の基準 この場合、行内のオブジェクトが部品または組立部品を表示するかどうかを設定します。
テキストファイルのフォーマットを設定できます。
- 固定長レコードに書かれた属性または選択した区切り文字(";" または "|"のような)によって分けるかどうかを設定
- “製造-購入”属性の値の表示方法
- 文字列のエンコードの設定 – ANSI、 Utf-8、 Unicode
- 行の最後の作成方法 - オペレーティングシステムに従うか、Windows (CR-LF)や UNIX (LF)
- ヘッダーを出力するかどうかを設定
設定した属性と属性グループの互換
属性、BOM とタイトルブロックを使用する前に、適切な設定を考慮して、ユーザー設定に変更できます。設定ファイルは VariCAD の一部ですが、どちらかといえば、例としてその設定ファイルがあります。初めて使用する場合、そのファイル設定が初期設定になっています。次からは、自動的に属性が認識されます。それらの名前(値だけでなく)は変更でき VariCAD は適切に対応します。
1 つの会社の複数のユーザーが使用する場合は、1 つの設定ファイルだけを使用する必要があります。最も良い方法は、ローカルネットワークを通じてアクセスできる場所に設定ファイルを保存することです。“BOM、属性、タイトルブロックの設定”機能では次のオプションがあります。
| パスの変更 選択したディレクトリ(または LAN サイト)から設定を読み込みます。次回、このディレクトリから読み込んだ、または保存した設定ファイルの BOM 、属性の設定で作業します。設定ファイルを保存する場所のパスは再設定ができます。 |
その他の属性設定に従って作成したファイルで作業する場合、特定の属性名(大文字、小文字に関係なく)を持っている場合に限り、その属性はユーザー設定に対応します。
古い属性マスク(VariCAD 2007-3.00 よりも古いバージョン)に従って、ファイル内のソリッドの属性を設定する場合、それらは適切に認識されます。
設定した属性グループの互換は属性の互換と同じルールに従います。
BOM での作業
BOM には組立部品、名前、属性のリストが入っています。次のことが可能です。
- 1 つの機能内で簡単にソリッドの属性を編集できます。
- 選択した部品に関連するファイルを一覧、開く、アクティブにできます。
- 部品のリストが入ったファイル、他のシステムに合わせたファイルを作成または後でタイトルブロックの入力に使用するため、部品ファイルへ属性をコピーできます。
次の 3 つの方法を使用して BOM を作成します。 – 基本レベルで作成、組立部品を含めて作成、3D グループから作成
基本レベルでの BOM
基本レベルでの BOM を作成 - BOM、Ctrl + E |
各 BOM オブジェクトは作業中の組立部品ファイル(作業中ファイル)に属する部品です。すべてのオブジェクトは 1 つのレベルで表示されます。表示されるすべてのオブジェクトはファイルに出力されます。
挿入された部分組立品を現在作業中の組立部品が含んでいる場合、次のオプションから選択できます:
| 最も高いレベルからのみ BOM を作成。部分組立品を作成しているオブジェクトは表示されません。 |
| すべてのレベルから BOM を作成。全てのオブジェクトは単一レベルで表示されます。現在作業中の最も高いレベルの組立部品からすべての部品と部分組立品の一覧が必要な場合、これは便利です。 |
| BOM をすべてのレベルから作成。すべてのオブジェクトは単一レベルで表示されます。現在作業中の組立部品の製造に対しすべての単一部品の完全な一覧が必要な場合、これは便利です。この部品のリストには、最も高いレベルの組立部品で直接使用されている部品、すべての部分組立品に使用されている部品が含まれます。部品のサマリ一覧です。 |
組立部品の構造を含んだ BOM
組立部品を含んだ BOM の作成 – DSS3 |
BOM 内の最初のオブジェクトは現在作業中の組立部品です; 次に表示されるオブジェクトはこの組立部品に所属する部品です。
現在作業中の組立部品は挿入した部分組立品を含んでいます。次のオプションから選択できます:
| すべての部分組立品構造から BOM を作成します。BOM は組立部品と部分組立品全体の構造を表示します。 |
| 最も高い組立部品レベルからのみ BOM を作成します。BOM は最も高いレベルの現在作業中の組立部品とそのレベルのすべてのオブジェクトを表示します。 |
3D グループからの BOM
3D 組立部品グループから BOM を作成 – BOMG |
各 BOM オブジェクトは現在作業中の組立部品からの部品です。基本レベルでの BOM 作成と同じです。選択したソリッドグループに所属する部品のみ、BOM に挿入されます。
3D グループは部分組立品の代わりとして使用されていました。その為、対応する部分組立品に対応する BOM の作成に特定のグループの選択を使用できます。しかしこの方法は、もはや古く、古いバージョンで作成された VariCAD ファイルのみに活用できます。
BOM オブジェクト
BOM オブジェクトは現在作業中の組立部品または現在作業中の組立部品の部品のいずれかです。これは 1 つの BOM ラインに記載されます。オブジェクトの名前と属性は対応する列に配置されています。オブジェクトを右クリックすると次の操作が可能です:
- 属性の編集
- 対応するファイルの一覧表示(定義されている場合)
- 対応するファイルを開く
- 対応するファイルをアクティブにする(既にそのファイルを開いている場合)
- 対応する部品をハイライト表示する
オブジェクトを左クリックすると、その属性を編集できます。
BOM オブジェクトは異なるアイコンで区別されます。これらのアイコンは、組立部品ツリー構造ウィンドウで使用されているアイコンと同一です。 3D 組立部品ツリー構造ウィンドウ を参照ください。
次は、異なる方法によって同じ組立部品から作成した BOM の例です:
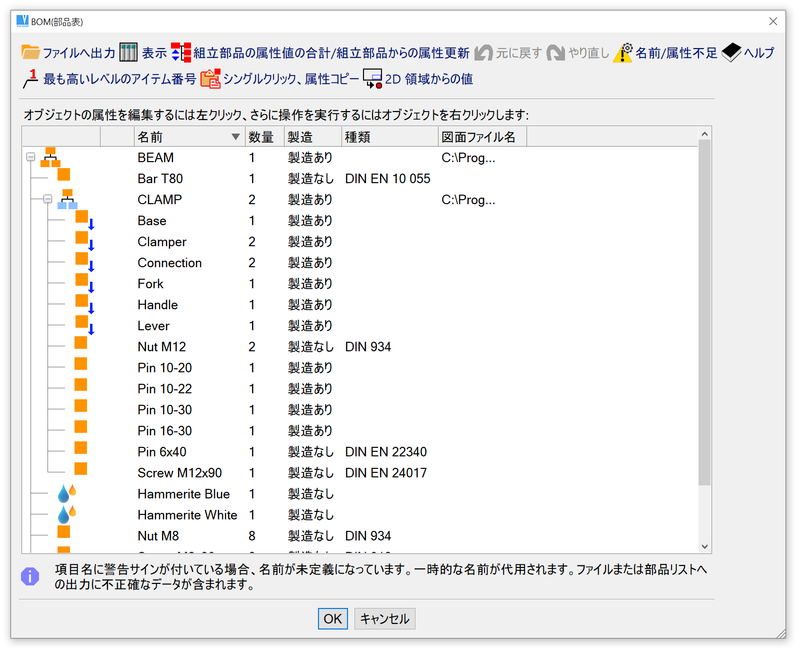
完全な組立部品構造として作成した BOM
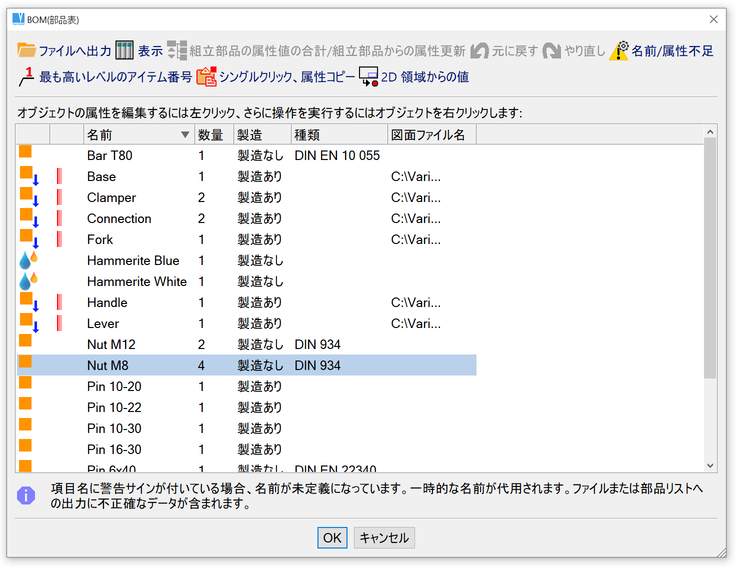
1 つのレベルで単一部品の完全な一覧として作成した BOM
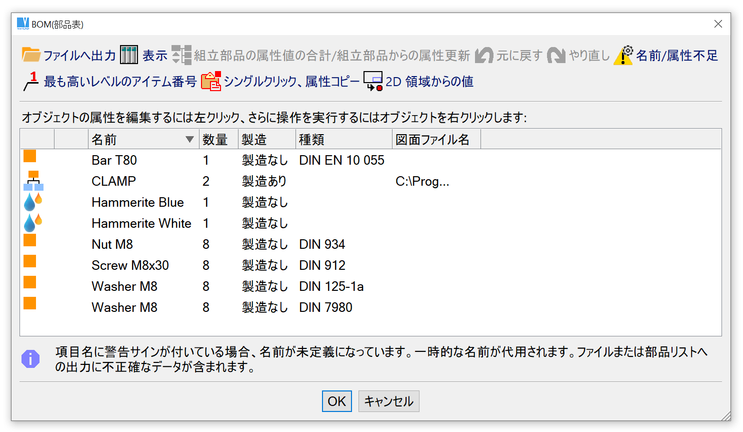
最も高いレベルの組立部品として作成した BOM
BOM オブジェクトの表示、フィルタリング、並べ替え
選択した属性値に従って(または、アルファベット順の名前に従って)オブジェクトを並べ替えをする場合、属性列のヘッダーを左クリックします。
オブジェクトをどのように表示するかを設定するオプションがあります。
| 列を表示します。この機能を使用する場合、ポップアップメニューから選択するかリストのヘッダーを右クリックします。列内に値を表示したい属性を選択したり、列内に表示している値から属性を選択解除できます。また属性を選択してその属性に従って、リスト全体を並べ替えることができます。 |
| 表示するオブジェクトのフィルタリングをします。表示したいオブジェクトを選別するフィルタ設定が可能です。フィルタ機能で属性の特定の値範囲内のオブジェクトを表示したり、設定した文字列を含んだ属性の値をもつオブジェクトを表示できます。例えば、すべての組立部品のねじのリストを作成したい場合、“ねじ”を含んだオブジェクト名でフィルタを設定します。 |
BOM からファイルを作成
次の出力ファイルを作成できます。
| 書式付きテキストファイルへ出力 詳細は、 書式付きテキストファイル(部品のリスト)への出力 を参照ください。 |
| 部品ファイルへ属性を出力 データをタイトルブロック入力に合わせます。属性の出力の後、部品タイトルブロックを入力する場合、対応する部品を含む各ファイルに 組立部品/部品属性、タイトルブロックの入力 機能を行います。 |
| テキストファイルへの出力 表計算のような他のシステムに適した出力を行います。 他のシステムへの出力 を参照ください。BOM が組立部品から作成され、部分組立品を含んでいる場合、最も高いレベルから出力するか、またはすべてのレベルから出力するかを選択できます。 |
組立部品ファイルから部品ファイルへまたは部品ファイルから組立部品ファイルへデータをコピー
BOM を組立部品を含んだ BOM として作成した場合、追加オプションがあります。
| 組立部品ファイルからの属性の値 いくつかの属性は“組立部品ファイルからコピー”のオプション設定があります。例えば、組立部品ファイルの“図面 NO ”属性の値は、部品ファイル内の“組立部品 NO ”属性の値と一致します。この機能を使用して、組立部品ファイルの属性の値を、対応する各部品ファイルの属性へコピーします。 |
| 属性値の合計 対応するオプションがある属性の場合、組立部品内の値はすべての部品からの値の合計となります。組立部品の重量は部品のすべての部品の重量の合計となります。この機能を使用して、対応する部品の属性の合計として組立部品の属性値を設定します。 |
BOM 内のアイテム番号の定義
BOM 内でアイテム番号を定義する場合、BOM マスクには"アイテム番号"タイプの属性を必ず含んでいる必要があります。含まれていれば、最も高いレベルで、組立部品内でオブジェクトにアイテム番号を割り当てることができます。2D 作成後、アイテム番号は引き出し線の文字列として、自動で使用されます。
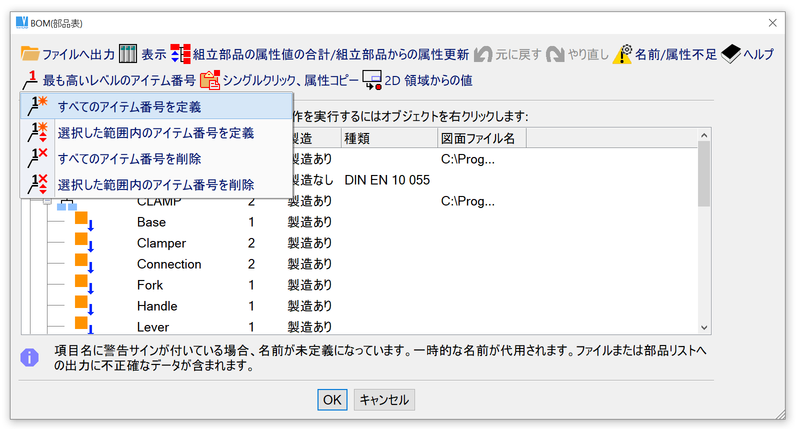
アイテム番号の定義を含む BOM メニュー
シングルクリック、属性コピー
| このコマンドはまず属性ウィンドウを開き、その後、属性値を定義します。定義後、 BOM を 1 行ずつ、クリックします。オプションですべての BOM の行は一度に編集できます。いくつかの属性または名前はこの方法では定義できません。 この方法は複数のソリッドに対し、製造‐購入、日付等の共通の属性を定義するのに便利です。 |
2D 領域からの値
| このオプションは、各部品の図面の2D 領域から属性をコピーできます。属性として、2D 図面形式と 2D 図面の縮尺をコピーできます。属性は一行ずつ更新またはすべてのオブジェクトを一度に更新できます。 属性として、2D 図面形式または 2D 図面縮尺は BOM マスクで有効にする必要があります。さらに、両方の値は、2D 図面の表題欄にコピーするのに使用できます。 |
補助オブジェクト
補助オブジェクト - SPO |
作業中文書の補助オブジェクトを設定できます。3D ソリッドとして作成していないオブジェクトが補助オブジェクトになります。例えば、オイル、塗料、溶接棒などです。BOM ではすべての補助オブジェクトは他の 3D ソリッドと同じレベルにあります。それらは BOM 出力ファイル、部品のリスト、組立部品が表示される場所に正確に記載されます。
補助オブジェクトウィンドウのインターフェースは BOM ウィンドウと同様です。オブジェクトを選択して、追加、削除、編集ができます。
ソリッドと組立部品の属性
ソリッドの属性
ソリッドの属性 - SAT |
新しい属性の設定や、既存の属性を変更したり、選択したソリッドの属性を削除します。属性は BOM、属性、タイトルブロックの設定 によって設定します。質量や表面積を設定する場合、幾何学的計算が可能です。“オブジェクトの数”属性は、3D から BOM を作成する場合は、設定の必要はありません。3D では、作業中の既存の部品の正確な数として、自動的にオブジェクトの数が設定されます。
属性グループまたは選択したソリッドのグループを設定できます。次に、選択した属性グループの追加属性を設定します。
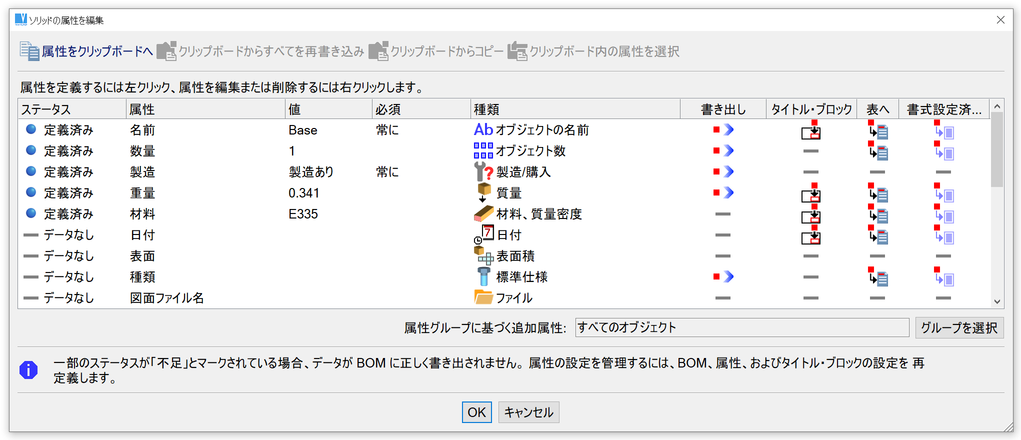
ソリッドの属性の設定
属性はクリップボードに保存されます。その後、これらの属性は別のソリッドにコピーされます。すべての既存の属性の書き換えができ、いくつかの属性は書き換えが必要な場合があります。通常、作成日、作成者等の属性が複数のソリッドの共通項目になります。
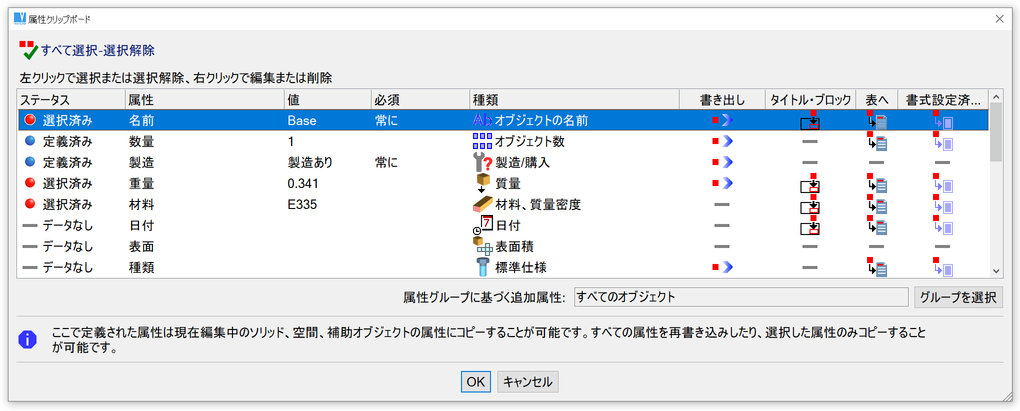
ソリッド属性クリップボード
属性の一覧 - ATL |
ソリッド名または属性の表示リストから属性を設定します。選択した値を使用するソリッドをハイライトします。ハイライトされたグループから、変更したい属性を持つオブジェクトを選択します。この機能を使用して、各オブジェクトの属性を個別に変更します。
同一属性の変更 - MTC |
すべてのオブジェクトに対し、ある 1 つの属性の値を新しい値へ変更できます。はじめに、属性リストから属性を選択します。次に、古い値を選択し、新しい値を入力すると、すべての古い値が新しい値へと置換えられます。例えば、“材料”属性を選択し、すべてのオブジェクトで別の値に置き換えることができます。
属性のチェック - ATC |
不足している名前や属性、それらの設定に準ずる属性のチェックができます。 BOM、属性、タイトルブロック設定 を参照ください。不足している属性の値があるオブジェクトを見つけた場合、属性設定を行います。属性のチェックからオブジェクトを外すこともできます。それらのオブジェクトは次のチェック時には無視されます。
材料リスト
ソリッド属性と BOM データの定義の際、ソリッドの材料を材料リストから選択できます。材料リストは VariCAD パッケージの一部として配布されます。しかし、配布リストは簡易的なものでデータがあまりありません。各ユーザーは会社で使用する材料を追加したり、既存データを編集できます。リスト内の材料は、材料グループ毎に分類されます。
材料名と一緒に、各材料は、質量密度や他のオプションデータを設定できます。言い換えれば、材料が一旦ソリッドに定義されると、後で質量密度を設定する必要がありません。質量密度は、ソリッドの質量を計算する為に知っておく必要があります。
オプションで、材料に色を設定できます。ソリッドの色とワイヤー表示の設定で、ソリッドの色をソリッドの材料に合わせる場合、表示モードをオンにします。ソリッドに材料設定がされていない、または材料に色が設定されていない場合、特定の共通の色が使用されます。
材料リストの作成と編集
材料リストの定義と編集 - DMAT |
このコマンドは材料リストを管理します。また、システム設定 - コマンド“CFG”>全般セクションの"材料リストの設定"からこれを実行できます。ここで、ユーザー定義の材料リストを削除できます。ユーザー定義のリストを削除した場合、VariCAD パッケージで配布されているリストのコピーとして新しい材料リストが作成されます。
新規材料を作成する場合、1 行を右クリックし、行の上または下のどちらに新規材料を挿入するか選択します。また、上部にあるアイコンから"新規材料"アイコンをクリックできます。材料のグループを作成、編集、削除する場合、行をクリックし、ポップアップメニューから選択します。
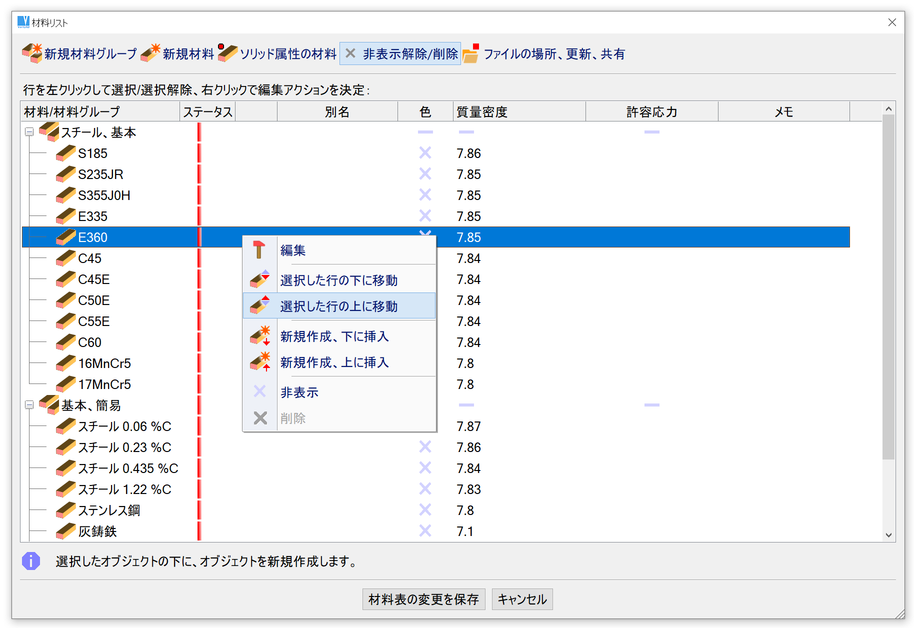
選択した行の下に新規材料が挿入されます
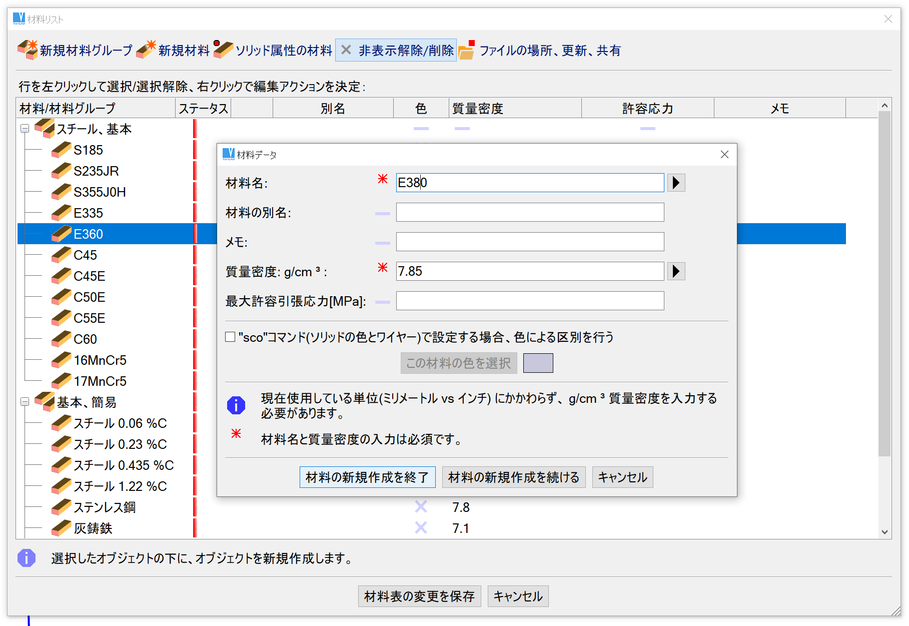
新規材料の定義
材料またはグループのステータス
ステータスはリストの 2 列目に表示されます。複数のステータスを組み合わせてアイコンを表示できます。
| 新規作成済 |
| 編集済 |
| 削除スケジュール済“非表示/削除”をオンにした場合のみ |
| 非表示 “非表示/削除”をオンにした場合のみ |
| 非表示、オリジナルデータ |
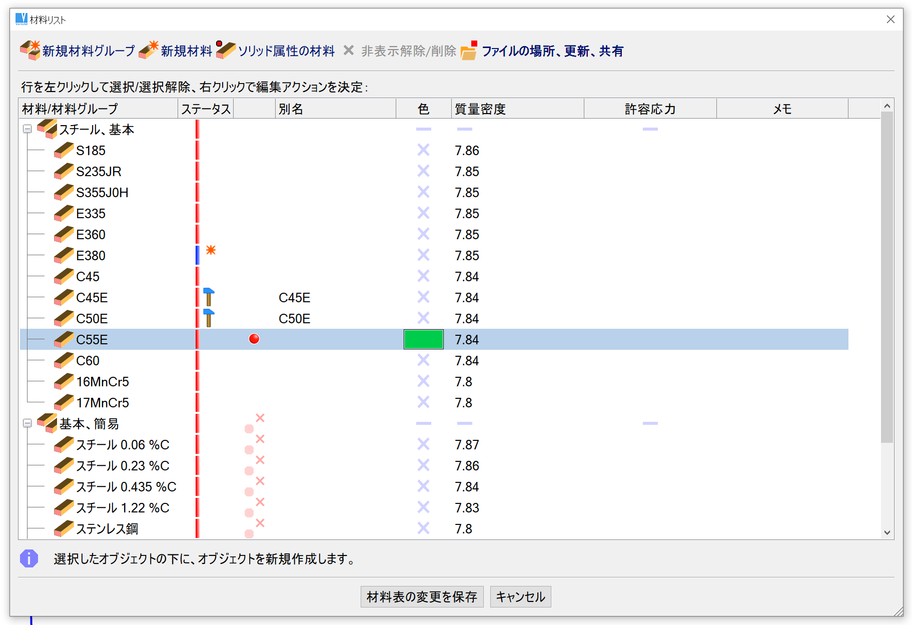
材料ステータスの例
オリジナル vs. ユーザー定義のデータ、テーブルの更新
テーブル内のデータ(材料または材料グループ)はオリジナルまたはユーザー作成のものになります。オリジナルデータは VariCAD 配布版から更新されます。これらは、削除または名前の変更ができません。非表示、一部編集は可能です。
オプションで、材料リストの更新を停止でき、ユーザー自身で完全に管理することができます。この場合、すべてのデータはユーザー定義済のステータスになります。
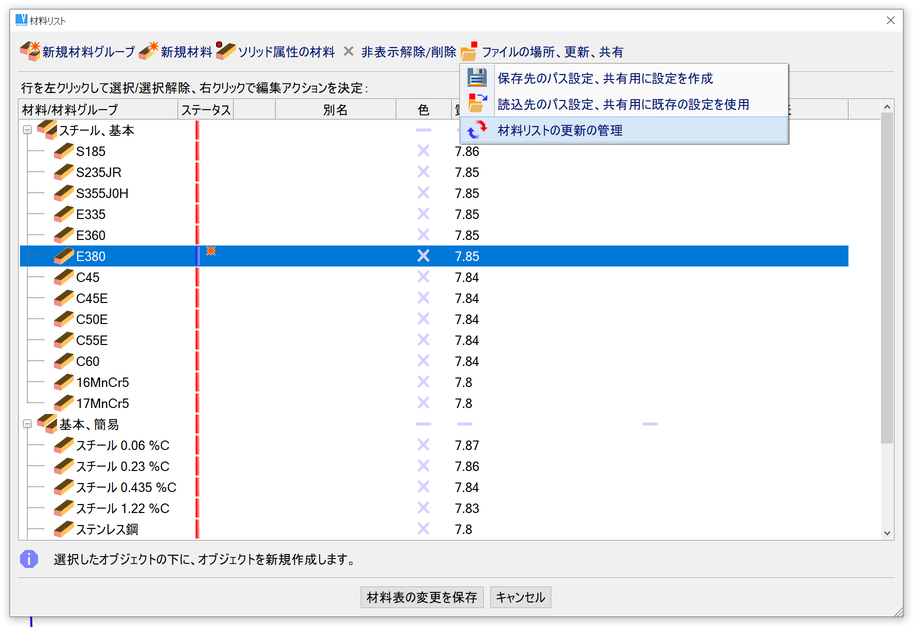
材料リストの更新オプションの選択
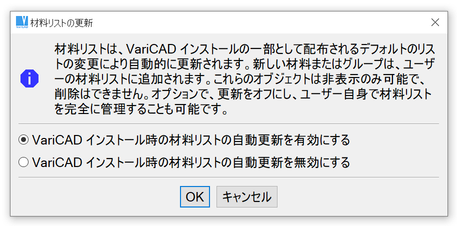
材料リストの更新
材料リストの共有
材料リストの共有は更新オプションを選択できる同じメニューから使用できます(上記参照)。すべてのユーザーに適用する材料テーブルを作成する場合、ネットワークパスを選択して保存します。材料リストの読み込みには、すべてのユーザーは同じネットワークパスを設定する必要があります。
ソリッド属性としての材料の定義
ソリッド属性のリストにどの様に材料を表示するか選択できます。
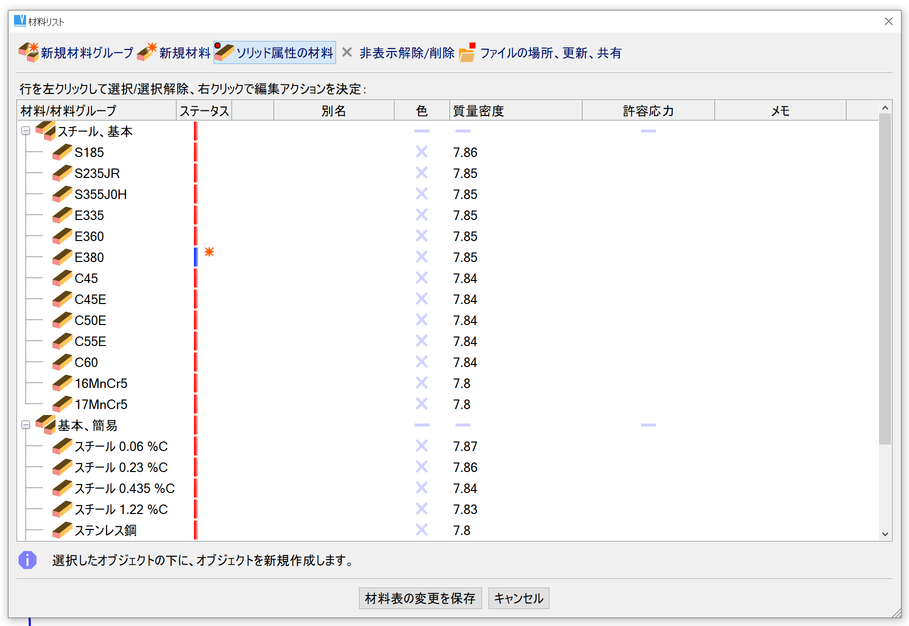
属性表示のオプションの選択
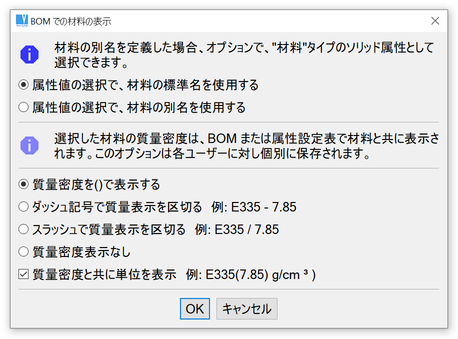
ソリッド属性のリスト内の材料表示のオプション
ソリッド属性として材料を定義する場合、次の操作が行えます:
- 材料リストから材料を選択し、オプションで定義を完了する前にデータを変更
- 材料リストから材料を選択(下部の行で対応するボタンをクリック)し、終了
- 前回使用した材料のリストから材料を使用
- 手動で材料を定義
材料の名前と質量密度の定義は必須です。
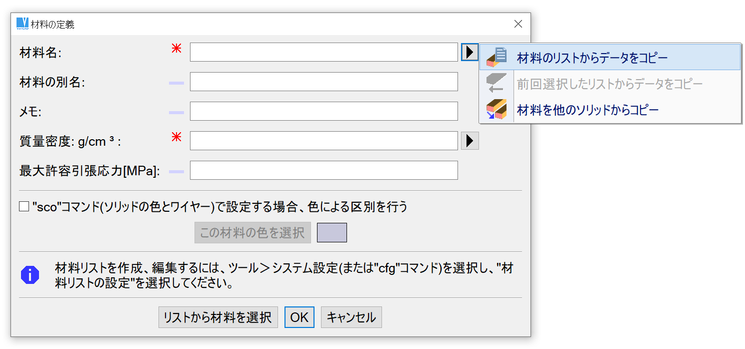
ソリッド属性としての材料の定義
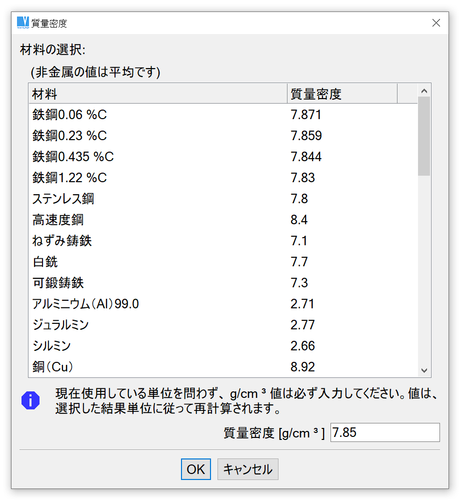
質量密度のテーブル
質量密度または材料の定義 - MAT |
このコマンドで、選択したソリッドのグループに対し、質量密度と材料を定義できます。材料はソリッド属性として定義できますが、個別に材料(または質量密度のみ)を定義できます。
質量密度は材料と一緒に各ソリッドに保存されます。組立部品の質量が計算され、異なる部品で異なる材料が使用されている場合、これを正しく計算処理します。いくつかのソリッドまたはすべてのソリッドに材料が定義されていない場合、質量の計算機能が質量密度の入力を要求してきます。入力された値は計算の為に一時的にのみ使用されます。
組立部品の属性、タイトルブロックの入力
組立部品/部分組立品/部品の属性、タイトルブロックの入力 - AAT |
新しい属性を設定、既存の属性を変更、作業中ファイル(組立部品ファイル、部分組立品ファイル、または部品ファイルのどちらでも)の属性を削除します。属性は、 BOM、属性、タイトルブロック設定 に従って、前述の"ソリッドの属性"と同様の方法で設定します。組立部品リンクを含んだ部品ファイルの部品の属性を設定する場合、属性をこの部品に設定します。そうでない場合、属性はソリッドに代わり作業中ファイルへ結びつきます。この機能を使用して、タイトルブロックの入力をします。
作業中ファイルが部分組立品の場合、部分組立品が組立部品に挿入された場合はいつでも、ファイル属性は統合された部分組立品の属性になります。
タイトルブロックの入力、属性の設定 - AAT2 |
前述と同様の機能 - 2D で使用可能
タイトルブロックの入力
はじめにタイトルブロックを選択します。1 つのタイトルブロックのみ設定する場合は、次の選択を省略します。タイトルブロックが対応するファイルの設定を持っていない場合、または対応するファイルが見つからなかった場合、2D へはタイトルブロックを挿入することはできません。タイトルブロック挿入ポイントに対して、属性の値(名前、日付、材料など)を表示している 2D 文字列オブジェクトのみ挿入できます。
描画領域の 4 つの角の 1 つに対して、同じ位置に常時タイトルブロックが必要な場合、タイトルブロックの自動挿入が可能です。属性の挿入は BOM、属性、タイトルブロック設定 内の 2D 文字列プロパティ設定を使用します。タイトルブロック位置と文字列の位置も同じ機能で設定します。
| タイトルブロックを入力 - 選択したタイトルブロックの入力だけを行います。3D で開始した場合、VariCAD は 2D へ切り替えます。次に、タイトルブロックの挿入ポイントを選択します。設定したすべての属性はあらかじめ設定したタイトルブロック領域内の位置へ挿入されます。 |
| タイトルブロックを更新 - 選択したタイトルブロックの入力またはアップデートをします。タイトルブロックを前に入力している場合、古いオブジェクトは、はじめに自動的に消去されます。その他は前の選択と同じになります。 |
| タイトルブロックを挿入 - 選択したタイトルブロックが存在していない場合、自動的に挿入されます。設定したすべての属性は自動的に、あらかじめ設定したタイトルブロック挿入ポイントの位置へ挿入されます。タイトルブロックがすでに入力されている場合、はじめに古いオブジェクトは消去されます。 |