さあ、はじめよう
ユーザーインターフェース
画面は 3 つの部分に分かれます。最も大きい部分は 2D 描画/3D モデリング領域です。モデリング領域の上方部分がメニューバーになっています。モデリング領域の下方部分はステータスバーです。ツールバーは画面上のどの場所にも結合でき、ツールバーは切り離し可能なウィンドウにもなります。
マルチモニターでの作業
最初に VariCAD が 2 台のモニターを検出した場合、ダイアログパネルが表示され、次のオプションから選択できます:
- 1 つのモニター(プライマリ)のみ使用。この場合、VariCAD ウィンドウとすべてのダイアログパネルはプライマリモニタで開きます。
- 2 つのモニターを使用。描画画面は右側(セカンダリ)のモニター
- 2 つのモニターを使用。描画画面は左側(プライマリ)のモニター
2 台のモニターを使用する場合、いくつかのダイアログパネル(BOM、組立部品構造の一覧、ソリッド変換のアイコンを含むパネル等)がメインの VariCAD ウィンドウとは反対のモニターで表示されます。どのパネルをセカンダリモニタで表示させるかを設定変更する場合は、コマンド“CFG”を実行してください。
両方のデスクトップを同じ大きさにするかどうか、仮想デスクトップで左から右に互いに接するようにするかどうか、同じ Y 座標の原点を使用するかどうかを 2 台のモニターに設定できます。
あなたのコンピュータ(またはノート PC) が外部モニタと外部グラフィックカードを持っている場合、VariCAD は初期設定で外部グラフィックを選択します。
2D/3D 領域
この領域で 2D または 3D オブジェクトを作成します。2D と 3D 間の切り替えはいつでも可能で、メニューとツールバーもそれに応じて変更されます。
ステータスバー
入力画面を必要としない機能の場合、すべてのメッセージとプロンプトはステータスバーに表示されます。次のアイテムが、ステータスバーの右側に表示されます:
- 2D と 3D で、現在の単位、ミリメートルまたはインチ
- 3D でのドラッグの距離、または動的回転
- 2D での直交モードと増分モード
- 2D でのカーソル座標 座標は、最後の点からの dX、dY や最後の点からの角度と半径のようなユーザー定義の原点に対し測定されます
初期設定では、2D でのカーソル座標または 3D でのドラッグ距離はカーソル近くに表示されます。直交モードまたはカーソル増分モードがオンになっている場合、対応するツールバーのアイコンが永続的にオンになります。
ツールバーアイコン
ツールバーは図面領域の上下左右に結合でき、また浮動ウィンドウとしても使えます。ツールバーは主として、描画機能、基本ソリッド、寸法などに関する機能のアイコングループです。次のツールバーの削除はしないでください。
- 2D/3D の切り替え
- 2D レイヤー選択ボックス
- コマンドボックス
ツールバーの上で右クリックするとメニューが呼び出され、ツールバーの追加、削除、再設定ができます。また次の機能を使用してツールバーを操作できます。
ツールバー設定 - TLBS |
小さいアイコンのツールバー設定は、大きいアイコンのツールバー設定とは異なります。
ダイアログウィンドウ - キャンセルと戻るボタン
ほとんどの VariCAD ウィンドウにはキャンセルと戻るボタンがあります。“キャンセル”ボタンは現在の機能を取り消します。初期設定では、“戻る”ボタンなしで“キャンセル”ボタンのみが使用されます。“キャンセル”ボタンが前に戻るを実行します。
カーソルをウィンドウ上に置き、右クリックすると、ハイライトされたボタン(通常OKボタン)をクリックするのと同じ動作になります。
マウスボタン
2D と 3D の両方のマウスの初期設定は次の通りです。
- 左ボタン - オブジェクトを選択または位置を定めます。左ボタンを押したまま、カーソルを動かした場合、選択窓が開始します。
- 中央ボタン - 機能内でひとつ前にもどります。中央ボタンを押したまま、カーソルを動かした場合、パーンが開始します(表示画面が動きます)。マウスホイールを押す操作は、中央ボタンを押す操作と同じ動作になります。
- 右ボタン - 選択の決定、 Enter キーまたは OK ボタンを押す場合と同じです。右ボタンを押したまま、カーソルを動かした場合、3D 表示回転が開始します。オブジェクトを右クリックすると、関連する機能のポップアップメニューが開きます。何もない空間で右クリックすると、現在の 2D/3D 状態に関連する機能を含んだメニューを開きます。
- マウスホイール – マウスホイールを回転させ、表示画面を拡大、縮小します(ズーム)。どちらの回転方向で拡大表示または縮小表示するかを設定し、表示できます。
- 5 ボタンマウスでは、VariCAD は、それらの追加ボタンで、元に戻す、やり直しを実行できます。
選択または位置入力中、右マウスボタンと左マウスボタンを同時に押すか、Ctrl + 右ボタンを押すと、ポップアップメニューが表示され、現在利用可能なオプションが表示されます。
詳細は、 ヒントとテクニック を参照ください。
3D マウス
3D ビュー回転、3D または 2D ズームまたはパーンに対し、VariCAD はオプションで 3DConnexion によって発行されたドライバを使用した 3D マウスと一緒に動作します。3D マウスモデルに従って、追加のボタンと共に操作できます。
ドライバの設定とは別に 3D マウスの感度と移動や回転の方向を設定できます。コマンド “CFG”を実行し、"空間マウス設定"を選択してください。
3D マウスを使用していて、表示の変更中にスタンダードマウスボタンを右クリックした場合、次のオプションのポップアップメニューが表示されます:
- 3D マウス ビューの回転のオン/オフ(現在の状態に従ったオン/オフ) 回転がオフになっている場合、パーンまたはズームのみコントロールできます。
- 3D マウス パーン/ズームのオン/オフ(現在の状態に従ったオン/オフ) パーン/ズームがオフになっている場合、ビューの回転のみコントロールできます。
- ビューの回転の中心点を設定 このオプションは特に、大きなモデルとズームの拡大に対し大変便利です。- 必要に応じて、ビューの回転の動作を再設定できます。
2D モードでは、パーンとズームのみをコントロールできます。VariCAD でパーンとズームをオフにした場合も、2D では動作します
機能の呼び出しと起動
次の方法で、機能を呼び出します。
- オブジェクトを右クリックします(下記参照)。
- オブジェクトを選択し、右クリックで選択を終了します(下記参照)。
- ツールバーアイコンをクリックします。アイコンの上にカーソルを合わせると、ツールチップが表示されます。これは、アイコンの意味を覚えるのに便利です。
- プルダウンメニューバーを使用します。いくつかの機能はメニュー層の中にあります。
- コマンドボックス内にコマンドを入力します。コマンド履歴リストが作成され、前に使用した機能にもアクセスできます。
- ホットキーを使います。Ctrl キー、Shift キー、Alt キー、F キーを使いますが、他のキーと一緒に使用して機能を呼び出すこともあります。Ctrl キーを使うと、使用中の機能が終了し新しい機能に変わります。F キーは一時的に使用中の機能を中断する場合にだけ使用します。
いくつかの機能は組込機能として動きます。組み込まれたメソッドを呼び出すと、使用中の機能は一時的に中断されます。例えば、使用中のコマンドを終了せずにビューや距離測定の変更ができます。距離の測定には特に便利です。切り取りと貼り付けは数値入力に使用します。
すべての組込機能の一覧は 組込機能 を参照ください。
ホットキーの使用を設定できます。選択したホットキーのコマンドの再設定が可能です。コマンド“CFG”を実行して、設定の管理をしてください。
機能の終了
多くの機能は“継続的”です。例えば、線を描くとき、2 つの端点を定めます。その線を描き終えたあと、次の新しい線の作成をはじめることが出来ます。機能を終了する場合、次のことを行います:
- 新しい機能を呼び出します。
- ダイアログウィンドウがない場合、Esc キーを押します。
- ダイアログウィンドウがある場合、必要に応じて、ひとつ前に戻るを複数回クリックします。
Esc キーを押して機能を終了する場合、ステータスバーに“準備完了”と表示されます。カーソルが描画領域内にまだある場合、右クリックでコマンド履歴のリストを含んだポップアップメニューで前に使用した機能を呼び出すことが可能です。
機能内でひとつ前に戻る
機能は主として段階で実行されます。例えば、線を描くとき、段階 1 として始点を定めます。段階 2 として 2 つ目の点を定めます。ひとつ前に戻る場合、次のことを行います。
- Ctrl + Z キーを押します。
- マウス中央ボタンをクリックまたは Ctrl + Backspace キーを押します。
- ESC キーまたはダイアログウィンドウの“キャンセル”を押します(ウィンドウ外の ESC は現在の機能を完全にキャンセルします)。
- 5 ボタンマウスでは、対応するマウスボタンを押します。
“前に戻る”で機能を終了せずに前の入力の繰り返しまたは訂正ができます。元に戻すまたはやり直しは同じではありません。これらの機能は実際、2D/3D オブジェクトデータベースを変更しています。 元に戻す、やり直し を参照ください。
機能間のオブジェクト選択
機能(コマンド)間の 2 つ以上のオブジェクトを選択し、右クリックの後、ポップアップメニューから機能を選択できます。また 1 つのオブジェクトを右クリックしポップアップメニューから機能を選択することもできます。しかし、使用できる機能は限定されます。ほとんどの編集機能は使用可能です。
次の追加方法を使用して、コマンドとコマンドの間でオブジェクトを選択できます:
- すべてのオブジェクトを選択するには、Ctrl + A キーを押します。
- ソリッド(穴やフィレット等)の部分を選択するには、カーソルを動かしながら、Ctrl キーを押します。
- ブレンドする 3D の縁やフィレット/面取り処理する 2D の角を選択するには、カーソルを動かしながら、Shift キーを押します。
- 2D 描画(スケッチ)する描画平面を選択するには、カーソルを動かしながら、Ctrl + Shift キーを押します。
- 2D でのストレッチ、または 3D でのスケッチの選択窓を開始するには、Ctrl + Shift キーを押しながら、カーソルを動かします。
- 更新可能な寸法、軸、ハッチを含む、3D からの書き出しから作成された完全な 2D ビューを選択するには、カーソルを動かしながら、Ctrl キーを押します。
ソリッドを一旦選択すると、すべての選択を解除するまで、縁や描画平面を続けて選択することはできません。また、縁を選択した場合、続けてソリッドを選択することができません。一方、完全なソリッドとソリッドの部品の選択を組み合わせることができます。いくつかの編集機能は、選択の組み合わせをサポートしています。
完全にすべてのオブジェクトの選択を解除するには、ESC キーを押してください。選択方法を変更するには、何もないところで右クリックし、ポップアップメニューから選択方法を変更することも可能です。
機能内の追加オプション
多くの機能は追加、一時オプションがあります。オブジェクトを選択したり位置を定める場合、現在の状況に適切なオプションがツールバーに表示されます。例えば、寸法を作成する場合、寸法の位置を定めるときに寸法の文字列またはスタイルを変更するオプションが表示されます。
すべての追加オプションとスタンダードオプションはどちらも、対応アイコンをクリックするか、Ctrl + 右クリック(初期設定)を押すと、表示されます。2 つ目の方法はオプションで、ポップアップメニューを開きます。

基本の 2D 選択ツールバーの例

オブジェクトの選択と追加オプションアイコンがついた 2D 選択ツールバーの例
すべての機能とコマンドのリストは、 VariCAD のすべての機能のリスト を参照ください。
すべてのホットキーのリストは、 ホットキー を参照ください。
2D/3D ファイルの作成、開く、保存
新規ファイルの作成 - DOP、Ctrl + N |
VariCAD は常に新規ファイルか空ファイルで開始します。このファイルは初期設定ファイルパラメータを持っており、“NONAME”という仮の名前と新規ファイルのシリアル番号(例えば NONAME 1)がつけられます。 このファイルを保存する場合、有効なファイル名を必ずつけてください。別の新規ファイルを作成するときは、そのパラメータを確認、変更します。新規ファイルに定義できるパラメータは次の通りです:
- 単位 - インチかミリメートルを選びます。後でこれらの単位を変更する場合、既存の 2D 寸法は変更されません。
- 図面形式 - A、 B、C、A4、A3、A2 などの形式を選びます。またユーザー定義の設定もでき、いつでも図面形式を変更できます。印刷時に、“図面に応じた形式”を選ぶと、図面形式の変更ツールで設定した図面形式に応じて印刷されます。また、2D シートの境界線は選択した形式によって作成されます。3D では 3D 空間投影の初期寸法だけに形式が使われます。
- 図面縮尺 - 2D 図面だけに使用します。寸法、矢印、文字列、その他は定義された縮尺によって作成されます。縮尺はいつでも変更できますが、既存のオブジェクトも変更されることに注意してください。
VariCAD ファイルには、3D 部品と 2D 部品の両方が含まれます。新規ファイルの属性の設定は、ほとんど、2D 部品に関連するものです。新規ファイルを開く際は、組立部品、部分組立品、部品ファイルのステータスは定義されていません。これらの属性は、組立部品または部品の定義で、後で設定できます。
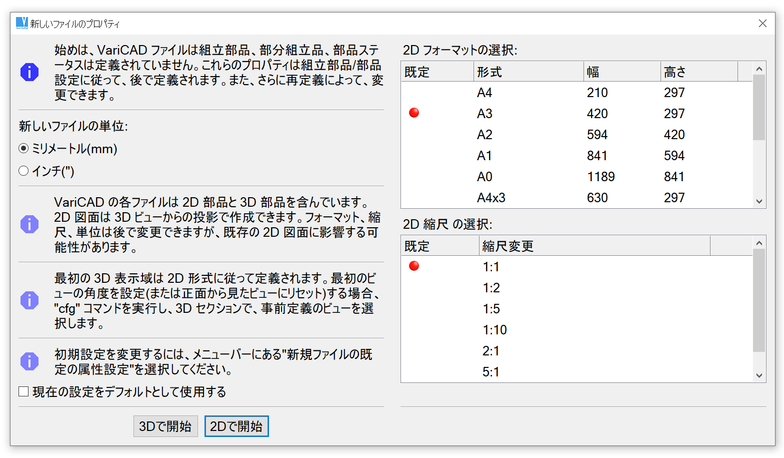
新規ファイル作成画面
新規ファイルの既定の属性設定 - DEF |
この機能ですべての新規ファイルの初期設定をします。ダイアログは新規ファイル作成と同様です(前の機能を参照ください)。
描画モード(3D/2D)、単位(ミリメートルまたはインチ)、シートの境界線のフォーマット、縮尺、2D グリッドの間隔はウィンドウ内で定義します。事前定義の 2D レイヤー、初期設定 2D 線の属性(現在のレイヤー、色、線種)と作図線の角度は作業中ファイルからコピーされます。
開く - DAD、Ctrl + O |
既存のファイルを開きます。前の機能を終了し、ステータスバーに“準備完了”が表示される場合、Tab キーを押すことで既存のファイルを開くこともできます。
最近使用したファイルを開く |
この機能は基本のファイルダイアログからではなく、最近使用したファイルの一覧からファイルを開きます。
変更を破棄して現在のファイルを開き直す - REOPEN |
現在のファイルを開き直します。変更があった場合、変更を破棄する前に確認ウィンドウが表示されます。このコマンドは、例えば、変更を行って新たに再度開始したい場合に使用します。
閉じる - CLO、Ctrl + F4 |
作業中のファイルを閉じます。前に作業していたファイルが次の作業ファイルになります。1 つのファイルだけを開いている場合、終了するか初期パラメータで別の新規ファイルを作成するかを選択します。
2D/3D ファイルの保存と挿入
保存 - DSV、Ctrl + S |
現在作業中のファイルを保存します。新規ファイルまたは新規文書のウィンドウにコピーして作成したファイルの場合、有効なファイル名を必ずつけてください。
名前をつけて保存 - SVA |
現在作業中のファイルを保存します。ファイル名と STEP 形式や DWG 形式のような様々なファイル形式を選択できます。
選択項目の保存 - DPS |
はじめに、オブジェクトを選択します。対応しているファイル形式へ選択したオブジェクトを保存できます。
ファイルからオブジェクトを挿入 - DPO |
選択したファイルから作業中のファイルへオブジェクトを挿入します。2D で作業中の場合、2D オブジェクトだけ挿入されます。3D で作業中の場合、3D オブジェクトだけ挿入されます。
2D オブジェクトの選択については 2D オブジェクトの選択 を参照ください。3D ソリッドの選択については ソリッドの選択 を参照ください。他のファイルからの 2D オブジェクトは 2D ブロックと同じ方法で挿入します。‐ ブロックの挿入 を参照ください。他のファイルからの 3D オブジェクトはソリッドの変換とコピーと同様の方法で挿入します。 - ソリッドの変換とコピー を参照ください。
開く/保存ダイアログと最近使用したファイルダイアログ
“既存のファイルを開く”ダイアログと“最近使用したファイル”ダイアログパネルには、ファイルプレビューがあります。ファイルの一覧の上でカーソルを動かすと、ハイライトされたアイテム情報をプレビューが表示します:
- プレビュー画像 (画像が定義されている場合のみ、フォルダ)
- 組立部品ステータスまたはフォルダ表示
- タイトル(定義されている場合のみ)
- 説明(定義されている場合のみ)
両方のパネルはお互いに切り替えが可能です。過去に使用したファイルを開く以外に、"最近使用したファイル"ダイアログで、ハイライトされたアイテムが属するフォルダからファイルを開くことができます。
"最近使用したファイル"ダイアログは、"名前をつけて保存"ダイアログからアクセスできます(コマンド"Save as")。この場合、"履歴一覧"を選択します。-これは再書き込みされます。または、フォルダを選択します。保存されるファイルは対応するフォルダ(ディレクトリ)に保存されます。
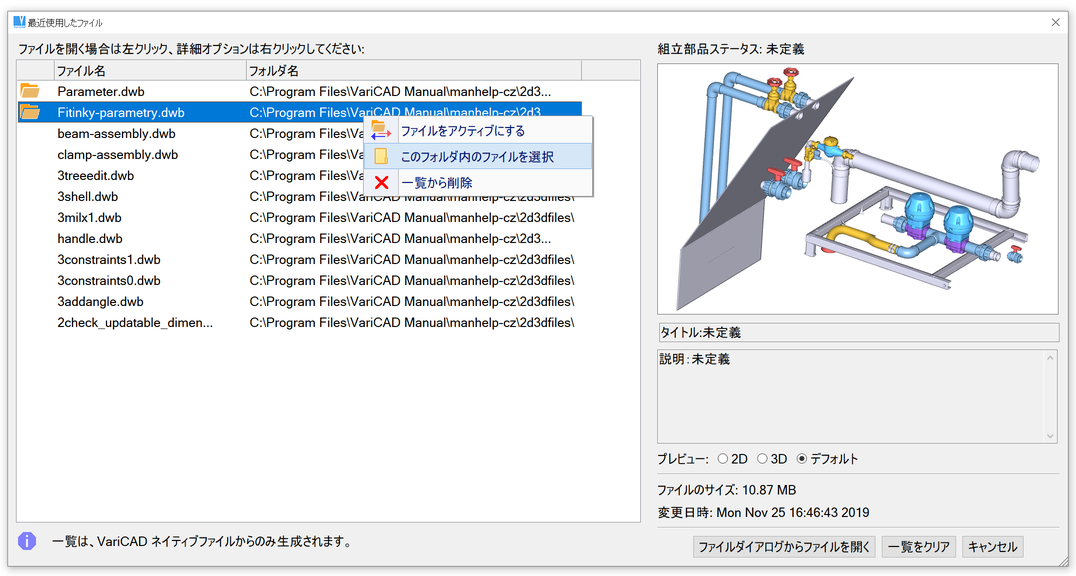
"最近使用したファイル" ダイアログ、右クリックオプション
ファイル/フォルダプレビューの設定
保存中、ファイルは、後でファイルダイアログプレビューで表示されるビットマップ画像を保存します。プレビュー画像をどのように作成するかの設定は複数あります。
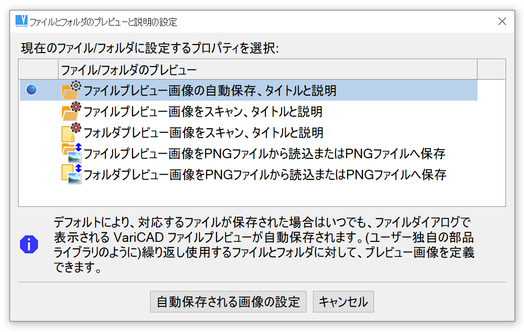
ファイルまたはフォルダのプレビュー設定
ファイルダイアログのプレビュー設定 - FDP |
次のオプションがあります:
| ファイルプレビュー画像の自動保存、タイトルと説明 |
ファイルを保存した際は毎回、ファイルプレビュー画像が自動的に保存されます。画像コンテンツはファイルの 3D データです。ここで、現在使用しているビューの角度から画像を作成するか、事前定義のビュー(正面から見たビュー、上から見たビュー、ユーザー定義のビュー等)から作成するか設定できます。ファイルタイトルと詳細な説明も設定できます。
| ファイルプレビュー画像をスキャン、タイトルと説明 |
上記オプションとは反対に、現在のファイルコンテンツで、独立して同じ状態のままで画像が残ります。このオプションは、特に繰り返し挿入するソリッドに対し便利です。ここで定義する画像は、選択したビュー下またはオプションで拡張レンダリングを使用して、表示からスキャンされます。ファイルタイトルと詳細な説明も設定できます。
| フォルダプレビュー画像をスキャン、タイトルと説明 |
現在のフォルダに対しプレビュー画像が設定できます。設定はファイルプレビュー画像をスキャン、タイトルと説明と同様です。また、フォルダタイトルと詳細な説明を設定できます。フォルダプレビューデータはファイルタイプ *.dwb_fpv. に保存されます。ファイル名はフォルダ名となり、ファイルは親フォルダ(そのフォルダが属しているフォルダの 1 つ上のレベル)に保存されます。
| ファイルプレビュー画像を PNG ファイルから読込または PNG ファイルへ保存 |
永続的なファイルプレビュー画像に設定した場合、PNG 形式に保存できます。そして、その画像を VariCAD 以外で編集し、編集した画像をプレビュー画像に設定し直すことができます。または、完全に VariCAD 以外で作成した PNG 画像(例:ロゴなど)を読み込むことができます。画像寸法が、400x250 と 800x500 の 1 組の画像を保存/読み込む必要があります。大きい寸法の画像は、4K 解像度に使用します。
| フォルダプレビュー画像を PNG ファイルから読込または PNG ファイルへ保存 |
このオプションは、上記の説明と同じです。画像はフォルダプレビューに使用されます。
自動保存の画像設定
プレビューを自動保存する場合は、現在のズーム表示か、"全体を表示"を使用するかを選択できます。またソリッド全体に 1 つの色を使用するか、複数の色(複数の色を使用している場合)を使用するか選択できます。上記の設定では、ビューの角度を定義しますが、ズーム vs. 全体を表示の設定ではありません。上記オプションの設定は、各ファイルまたはフォルダ別に設定され、この設定はすべてのファイルに適用されます。
2018 までのバージョンで作成した VariCAD ファイルはプレビュー画像またはタイトル、説明が含まれていません。プレビューはワイヤーフレーム 3D 表示としてのみ表示されます。
ファイルのバックアップ
一定の変更回数の後、2D/3D ファイルはバックアップ保存されます。不本意にセッションが終了した場合、次回、VariCAD を使用するときにバックアップデータを復元できます。セーフティバックアップのオン/オフは、 “CFG”コマンドを実行します。
複数ファイルでの作業
作業ファイルの変更
作業(有効な)ファイルの変更をする場合、“画面”のプルダウンメニューを使い、リストから作業したいファイルを選択します。ファイルのリストは 10 個までです。開いているファイルの数が多い場合は、次の機能を代わりに使用します。
文書(ファイル)を選択 - WIN、Ctrl + 3 |
この機能は開いているファイルのリストを表示します。リストから選択したファイルや、選択した作業中のファイルの保存または終了ができます。
前の文書ウィンドウ - SWD、Ctrl + TAB |
前の作業ファイルをアクティブにします。繰り返し使用する場合、この機能で簡単に 2 つのファイル間の切り替えをします。
すべての変更を保存 - SVALL |
開いているファイルのすべてを VariCAD の形式で保存します。ファイルを新規または新規文書のウィンドウにコピーして作成した場合、そのファイル名を必ず定義してください。他形式から取り込んだファイルの場合、ファイル名を必ず再度つけ直してください。現在使用中のファイルのすべてが VariCAD の形式の場合、ダイアログは表示されません。
現在作業中の文書から新規文書を作成 - NDW |
新規ファイルを作成、作業中ファイルからすべてのオブジェクトをコピーし、このファイルをアクティブにします。
複数ファイルの作業をする場合、“CFG”で設定します。次の設定ができます。
- 前回開いたファイルを次のセッションのスタート時に自動的に開くかどうかを設定
- 他のファイルから 2D オブジェクトをどのように挿入するかを設定
- クリップボードから 2D オブジェクトをどのように挿入するかを設定
コピーと貼り付け
VariCAD には 2D オブジェクトと 3D オブジェクト用に分かれたクリップボードがあります。作業中、オブジェクトをクリップボードへ保管でき、開いているファイルにいつでも挿入可能です。
コピー - CPY、Ctrl + C |
選択したオブジェクトをクリップボードへ保管します。
貼り付け - PAS、Ctrl + V |
クリップボードから作業中ファイルへオブジェクトを挿入します。
切り取り – クリップボードへ – CCUT, Ctrl + X |
オブジェクトを切り取り(削除)、クリップボードへ保管(コピー)します。
2D と 3D の切り替え
2D 領域での描画 - 2D、Alt + 2 |
3D 空間でのモデリング - 3D、Alt + 3 |
2D と 3D の切り替えはいつでも可能です。次のように切り替えを行います:
- 2D または 3D アイコンをクリックします。
- ホットキーを使います。2D へ切り替える場合、Alt + 2 キーを使います。3D へ切り替える場合、Alt + 3 キーを使います。
ツールバーとメニューからでも切り替え可能です。2D と 3D データ間の直接リンクはありませんが、 3D ビュー出力 を使って、3D 内で変更した後、2D ビューを更新できます。
スケッチ - 3D 平面での 2D 描画、 Alt + S |
スケッチは輪郭(プロファイル)の作成に使用します。後で、3D 空間へ押出、回転、ロフトします。スケッチはまた、既存のソリッドの輪郭の編集に使用します。輪郭のスケッチを新しく始めるには、VariCAD の 3D 描画画面の左下に表示されている軸をクリックします。 スケッチ を参照ください。
元に戻す、やり直し
元に戻す - UND、Ctrl + Z |
やり直し - RED、Ctrl + Y |
2D または 3D データを作成している場合、元に戻すで 1 つずつ 2D/3D オブジェクトの前の状態に戻ることができます。また作業を始めたところへも戻ることができ、ファイルを読み込んだ時点へも戻ることができます。元に戻すを使う毎に、やり直しで先に進むことができます。元に戻す/やり直しの履歴は 2D と 3D オブジェクトで分かれています。組立部品のリンク作業をする場合、変更後、部品が組立部品に再読み込みされた後、この履歴は消去されます。この場合、メッセージが表示されます。
オブジェクトのドラッグ
多くの 2D 機能、いくつかの 3D 変換方法で、ドラッグを使います。コマンド“CFG”で、2 種類のドラッグ方法が選べます。どちらも、カーソルで基準点または、挿入ポイントの位置を設定します。
- クリックなしでドラッグ - カーソルを動かし位置変更をします。カーソルをスナップ点(端点のような)に近づけると、少なくとも口径範囲の半分まで移動させるまで、基準点はその点にとどまります。左または右クリックでドラッグ動作を終了します。
- クリックとドラッグ - 左ボタンを押しながらオブジェクトを動かします。このボタンを押さない場合は、単純にクリックしてどの位置にするか定めます。右クリックまたは Enter キーを押してドラッグ動作を終了します。このオプションは推奨しません。これは、古いオプションです。
ドラッグ増分
ドラッグ増分はオブジェクトドラッグ中に設定、またはオフにすることができます。設定、オフにするには、右マウスボタンをクリックします。メニューからドラッグ増分を選択します。また、メニューからキーボードから正確な位置入力もできます。
ドラッグ増分は固定した距離を設定できます。しかし、ズームに従ってドラッグ増分させる事もできます。この場合、拡大表示すると、より小さい増分値が使用されます。
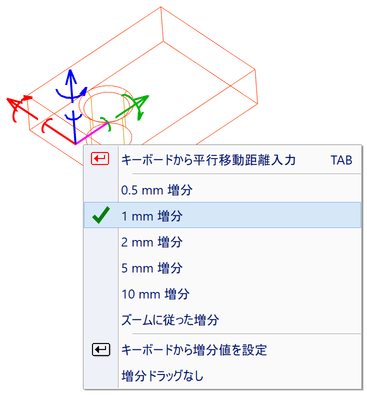
3D 変換でのドラッグ増分設定の例
検出を一時的にオフ
オブジェクトはカーソルで自動検出されます。選択したオブジェクトをドラッグし、他の 2D の線または 3D ソリッド上にカーソルを合わせた場合、検出に従って位置が変更されます。検出した位置がドラッグの方向へ投影される為、3D ドラッグで、オブジェクトが予期せずジャンプすることがあります。この機能を使用すると、2D または 3D では他のオブジェクトに関係なく位置を選択できます。また、ドラッグ増分を使用している際、正確な距離をカーソル増分で得られます。
オブジェクトの自動検出は次の方法で一時的にオフにできます:
- カーソルを動かしている(ドラッグ)間、F1 キーを押します。これで、ドラッグのみ検出をオフにします。
- 左マウスボタンを押したままにします。ドラッグ終了時に、ボタンを離します。ドラッグのみ検出をオフにします。
- カーソルを動かしている(ドラッグ)間、F2 キーを押します。これで、常に検出がオフになります。2D、3D 位置だけでなく、オブジェクトの検出もオフになります。
どのように検出を一時的に無効にするかを設定する場合、コマンド“CFG”を実行してください。