3D モデリング
3D 表示
3D 表示では次の機能があります。
- 陰付き/ワイヤーフレームのビュー
- 標準ビュー(上、左など)
- 動的回転、パーン、拡大
- ビュー回転の中心の設定
- 矢印キーを使用した回転
- ビューの保存と復元
- ビューを元に戻す、やり直し
動的ビューの操作
次の方法で、動的ビューの変更します:
- 回転: 右マウスボタンを押しながら、マウスを動かして回転させます。
- パーン:中央ボタンを押しながら、カーソルをマウスを動かしてパーンします。
- ズーム:マウスホイールを使ってズームします。
- 回転: 右マウスボタンを押しながら、Ctrl キーを押し、マウスを動かして回転させます。ビュー回転速度は表示領域の寸法により決まります。拡大ズームになっている場合、特にこの方法を使用します。
その他の方法は次の通りです。これらは VariCAD の旧バージョンとのインターフェースの互換性を保つために提供しています:
- 回転: Ctrl + Shift キー、左マウスボタンを押しながら、マウスを動かして回転させます。ビュー回転速度はすべての表示オブジェクトの寸法によって決まります。拡大ズームを除く、ほとんどの場合で、この回転方法が可能です。
- 回転: Ctrl + Shift キー、右マウスボタンを押しながら、マウスを動かして回転させます。ビュー回転速度は表示領域の寸法により決まります。拡大ズームになっている場合、特にこの方法を使用します。
- 回転:右マウスボタンを押しながら、左マウスボタンを押し、マウスを動かして回転します。これは、Ctrl + Shift キー、左マウスボタンを押し、マウスを動かして回転する場合と同じです。
- 回転:右マウスボタンを押しながら、左マウスボタンと Ctrl キーを押しマウスを動かします。これは、Ctrl + Shift キー、右マウスボタンを押し、マウスを動かして回転する場合と同じです。
- ズーム: Shift キーと左マウスボタンを押しながらマウスを動かしてズームします。マウスを上に動かすと縮小し、下に動かすと拡大します。
- ズーム:右マウスボタンを押しながら、中央ボタンを押し、マウスを動かしてズームします。
- パーン: Ctrl キーと左マウスボタンを押しマウスを動かしてパーンします。
- パーン:中央ボタンを押しながら、左ボタンを押し、マウスを動かしてパーンします。
- ビューの更新: F6 キーを押して、ビューの更新をします。
動的ビュー回転、ズーム、パーンをする場合、すべてのキーとマウスボタンは同時に押したままの状態にする必要があります。
“CFG”コマンドで、動的ビューの設定を変更できます。
動画のビュー変更
ビューがカーソル動作またはマウスホイールの回転で動的に変更されない場合、変更が動画表示されます。例えば、正面から見たビューを選択し、現在のビューがランダムな角度で、ビューが即座に再描画されない場合などです。ビューの角度は 10 分の数秒以内で変更されます。これはビューの変更の印象がより良く見えます。
VariCAD は永続的に再描画時間をチェックします。もし、あなたが低速なグラフィックを使用していて、大容量の 3D データを再描画したい場合、動画表示は自動でオフになります。動画ビューの変更は、コマンド“CFG”で設定できます。
事前定義のビュー
事前定義された 3D ビューの角度を使用できます。事前定義のビューは正面から見たビューから、 X Y Z 軸周りの表示の回転で作成されます。コマンド“CFG”で設定ができます。初期設定では、事前定義のビューはファイルの新規作成時にいつでも使用されます。
事前定義のビュー - PRV |
このコマンドは、事前定義の角度に従ってビューを設定します。
矢印キーを使用してビューを回転
指定の軸を中心にビューを回転する場合、矢印キーを使用します。Shift キーと Ctrl キーまたはその両方を押し、その後、次を押します。
- Y 軸を中心に回転させる場合、左または右矢印
- X 軸を中心に回転させる場合、上または下矢印
ビュー角度を変更する場合、キーを組み合わせて使用します。
3D ビューツール
左から見たビュー - VLE |
右から見たビュー - VRI |
正面から見たビュー - VFR |
背面から見たビュー - VBA |
上から見たビュー - VTO |
下から見たビュー - VBO |
アイソメビュー 1 |
アイソメビュー 2 |
面に対するビュー - RNP |
選択した面に垂直なビューを設定します。特に 2D ビュー出力を作成する場合、このツールを使用すると便利です。
X 軸を中心に 90 度ビューを回転 - X90 |
X 軸を中心に 180 度ビューを回転 - X180 |
X 軸を中心に 270 度ビューを回転 - X270 |
X 軸を中心に指定した角度でビューを回転します。
Y 軸を中心に 90 度ビューを回転 - Y90 |
Y 軸を中心に 180 度ビューを回転 - Y180 |
Y 軸を中心に 270 度ビューを回転 - Y270 |
Y 軸を中心に指定した角度でビューを回転します。
Z 軸を中心に 90 度ビューを回転 - Z90 |
Z 軸を中心に 180 度ビューを回転 - Z180 |
Z 軸を中心に 270 度ビューを回転 - Z270 |
Z 軸を中心に指定した角度でビューを回転します。
前の表示 - ZPR |
表示のやり直し - ZRD |
窓の拡大 - ZWI |
拡大窓の最初の角と 2 番目の角を定めて、ズーム設定します。
全体を表示 - ZALL |
すべての可視オブジェクトを表示する為にビューを調整します。
ビューの保存
回転、ズーム、パーン設定を含む 8 ビューまで保存できます。事前定義のビューのツールバーでこれらの保存したビューの復元が簡単にできます。
| ビューの保存 - このアイコンをクリックして、保存するビューの番号を選択します。 |
このツールバー上の番号のアイコンをクリックして表示したい番号のビューを復元します。
1 つのファイルの 2D と 3D の両方でそれぞれ 8 個のビュー保存ができます。
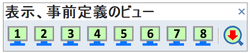
事前定義のビューツールバー
陰付きとワイヤーフレームの表示
陰付き/ワイヤーフレームの表示切替 - SHW |
陰付きからワイヤーフレームへまたはワイヤーフレームから陰付きへ表示を切り替えます。
3D 表示設定
陰付きおよび縁の表示設定 - 3DS |
3D オブジェクトの表示を変更できます。次の設定が可能です。
- 縁の表示 縁の明るさ、縁の暗さ、パッチの接線の接続を表示するかどうかを設定できます。
- 表面反射率 光の属性や表面陰付きの設定ができます。 表面の陰付け を参照ください。
ソリッドの色及びワイヤー - SCO |
この機能で次の設定をします。
- 平面以外の表面のワイヤーの密度 全空間をワイヤーフレームで表示または特定のソリッドをワイヤーフレームで表示する場合、密度の設定はソリッドの表示に影響します。
- ソリッド全体を同じ色で表示するかどうかを設定 設定をしない場合、過去の論理演算でソリッドへ追加された各部品は元の色で表示されます。
- 材料に割り当てられた色でソリッドを表示するかどうかを設定(例えば、特定の鋼のグレード等) - これで、材料の色によってソリッドを区別できます。割り当てられた材料の色が定義されていない、またはソリッドに材料が定義されていない場合、共通の色が使用されます。 材料リスト を参照ください。
- 新しいソリッドの色 ソリッド、穴、フィレットなどの新しい 3D オブジェクトは、選択した色で作成できます。
オブジェクトグループ全体を異なる色にすることもできます。そのため、そのグループのオブジェクトを簡単に見分けることができます。このオプションをオンにした場合、オブジェクト自体の色よりも選択した色が優先表示されます。オフにした場合、オブジェクト自体の色で再表示されます。
次の色の選択が可能です。
- フィレット処理
- 面取り
- ねじ山表面
- ライブラリから挿入した機械部品
ソリッドの材料によって色が定義されている場合、これらのオプションはオフになります。
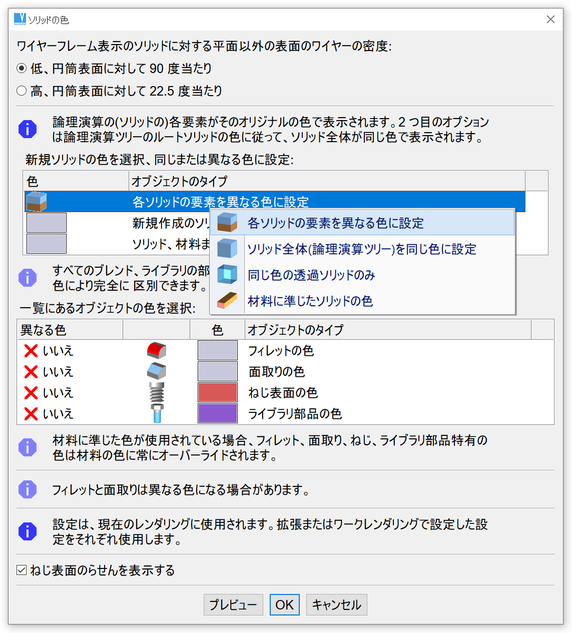
ソリッド表示設定ウィンドウ
ビューの回転の中心
3D ビューを回転する場合はいつでも、ビューは定義した点周りに回転します。ビューの回転の中心を再設定する方法はいくつかあります。最も良い方法は、何もない空間で右クリックし、ポップアップメニューから設定します。
すべてのソリッドの中心にビューの回転の中心を設定 - VCN |
ビューの回転の中心を、表示されているすべてのソリッドの中心位置に設定します。
ビューの回転の中心点を設定 - VCNI |
ビューの回転の中心をカーソルで選択した指定した位置に設定します。
表示の中心にビューの回転の中心を設定 |
ビューの回転の中心をビューポートの中心に設定します。このオプションは特に拡張レンダリングに対し、お勧めします。
拡張レンダリング
拡張レンダリング - SRD |
3D オブジェクトを精密にレンダリングします。スムーズにレンダリングされた画像は、よりリアルでパンフレットのような製品のプレゼン資料に使用できます。一度選択すると、拡張レンダリングは、3D 編集機能を呼び出すまで、維持されます。つまり、拡張レンダリングを継続しながら、標準表示やビュー回転のような表示に関するすべての機能を使用できます。いくつかの設定は標準表示の設定と同じですが、各表示モードの設定値が異なります。
拡張レンダリングは、ビットマップイメージ出力や 3D 表示を印刷したい場合に、お勧めします。
拡張レンダリングには次の属性設定ができます。
- 表面反射率 光の属性や表面の陰付けの設定ができます。 表面の陰付け を参照ください。
- 透視表示 透視をオン/オフできます。透視がオンの場合、相対的視距離の変更がスムーズにできます。この距離は、 3D 空間寸法によって分けられた最も近くの 3D 空間位置からの視距離が設定されます。
- 光の位置 カーソルの動きで光の位置を定めます。
- 光の位置のリセット 光の位置を画面の中心より上に設定します。
- 球面の滑らかさ 各平面以外の表面は一定の微小な平面ファセットの量で表示します。ファセットの数が増加すると、表示はより精密で動作は遅くなります。例えば、見通し線が円筒軸に平行の場合、拡大ズームで円筒上のファセットがはっきり分かります。
- 縁の表示 縁の明るさ、暗さ、パッチの接線の接続を表示するかどうかを設定できます。これらの設定は標準表示の設定と同様です。
- ねじ部の表示 標準レンダリングに対しこのオプションを使用する場合、“ねじ部を異なる色で表示”をオフにすることをおすすめします。
表面の陰付け
表面の陰付けでは、次の属性を設定できます:
- 正反射率 0 角度未満を照らす表面の明るさを設定します。0 に設定した場合、光源下には光点は表示されません。また表面の明るさは無効となります。
- 表面の明るさ 光源下の光点のコントラストを設定します。
- 周囲の光度 散乱光の光度を設定します。この値は高精度の表示にのみ設定できます。
適切なカラーパレットの選択と拡張レンダリングを組み合わせることをおすすめします。すべての値は簡単に変更でき、効果をすぐに見ることができます。また、値はいつでも再設定ができます。
陰付き表示のソリッドと透過ソリッドに対し、設定は異なります。
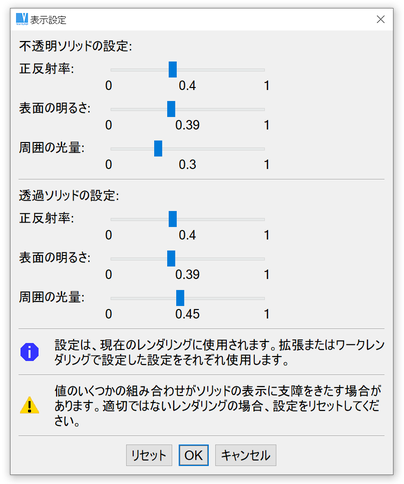
表示設定ウィンドウ
3D 表示パフォーマンス設定
起動中、VariCAD はサポートされている OpenGL のバージョンを検出します。利用可能であれば、OpenGL 4.3 または 4.0 を使用します。古いハードウェアや OpenGL のサポートが不十分な場合、VariCAD は OpenGL 1.1 で動作します。この場合、いくつかの機能は制限される場合があります。
OpenGL 4.0 以上では、グラフィックアダプタ(カード)の能力をフル活用します。容量が大きい 3D データのレンダリング時間は古い OpenGL 1.1 下より大幅に短くなります。
VariCAD システムにどのバージョンを使用するか決定させることをお勧めしますが、必要に応じて、OpenGL のどのバージョンを使用するか再設定することができます。OpenGL のバージョンを変更するには、コマンド“CFG”を実行して、“OpenGL バージョンと初期設定”を選択してください。
OpenGL の機能を変更するには、コマンド“CFG”を実行して、“パフォーマンス、3D グラフィックス”を選択してください。OpenGL 4.0 以上では次を選択できます:
- 検出にレンダーバッファを使用(初期設定ではオンになっています。問題が発生した場合のみ変更してください)
- イメージクオリティ - アンチエイリアシング ほとんどのハードウェアでは、速さとイメージクオリティ間で調整して作業されることをお勧めします。 - マルチサンプリング 4x
ハードウェアがアンチエイリアシングを十分にサポートしていない場合、VariCAD は自動でオフにします。このブロックはオーバーライドすることができます。
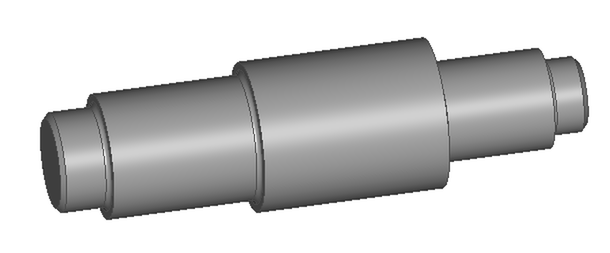
エイリアシング表示方法の例
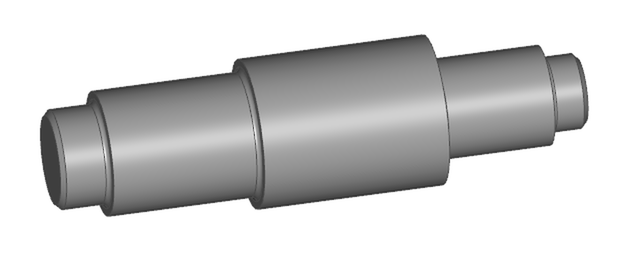
アンチエイリアシング表示方法の例
古い OpenGL 1.1 では次を選択できます:
- 3D オブジェクトの表示方法(ディスプレイリストの使用)
- 3D オブジェクトの検出方法
- 3D オブジェクトのハイライト
検出に問題がない場合は、これらのオプションを変更する事をお勧めしません。ハードウェアまたはディスプレイドライバのパフォーマンスでエラーがある場合や、問題を回避する方法を探している場合にのみ、これらの設定の変更が役立つ場合があります。
OpenGL を加速させるハードウェア
VariCAD は OpenGL アプリケーションです。OpenGL は、3D オブジェクト表示に使用され、VariCAD は OpenGL 規格を使用しています。この規格はほとんどのハードウェア製造者によって広くサポートされています。
OpenGL を加速させるハードウェアと共に動作させることをお勧めします。3D オブジェクトの最終表示はグラフィックアダプター(グラフィックカード)で直接計算されます。コンピュータが十分速い場合でも、CPU によって計算される場合、表示が遅くなります。さらに、OpenGL のソフトウェアエミュレーションが、標準と完全に互換性があるとは限りません。これは古いハードウェアでは特に問題となります。
Windows オペレーティングシステムの下で動作し、コンピュータが NVIDIA や ATI のようなグラフィックアダプタを持っている場合、OpenGL は、ハードウェアを加速させるように使用します。ボード上で統合されたグラフィックアダプタと共に動作させるいくつかのソリューションでは遅くなる場合があります。
Linux オペレーティングシステムの下では、OpenGL は完全にサポートされていません。この問題を解決するには、以下の事を行うことをお勧めします:
- グラフィックアダプタの最新の公式ドライバを持っているかどうかをご確認ください。これは、各 Web ページでダウンロードすることができます(例えば、NVIDIA グラフィックカードは http://www.nvidia.com でダウンロード可能)。またそこで、インストール方法を確認することもできます。
- 加速させるハードウェアドライバのインストールは Linux のアップグレード後に必要となる場合があります。加速させるドライバのインストールを自動的に要求する場合があります。
- 公式のドライバがインストールされているにも関わらず、VariCAD が警告メッセージを表示する場合、または 3D グラフィックがまだ遅い場合、ファイル“errors.txt”を参照ください。このファイルは作業ディレクトリ内にあります。このファイルにはグラフィックアダプタが適切に動作しない理由を説明した手掛かりが記載されています。
- また、アクセス許可を持っていない場合、関連するデバイスファイルにシステムがアクセスしない場合があります。“ユーザー管理”を実行し、各ユーザーを“video”グループ内でメンバー追加すると、この問題を解決できます。“video”グループのユーザーのみ、関連するデバイスファイルへアクセスできます。そのグループのメンバーではないユーザーの場合、そのユーザーによって起動されたアプリケーションは、対応するファイルにアクセスすることができません。
ハードウェアパフォーマンスのテスト
ハードウェアのテスト - HWTEST |
グラフィックアダプターやメインボード、プロセッサーなどの異なるハードウェアのパフォーマンスを比較したい場合、この機能を使用すると便利です。
最良の方法は、VariCAD 起動後、ファイルを開かずにテストを実行することです。VariCAD は独自にベンチマークファイルを作成します。そして、ハードウェアパフォーマンスを測定します。結果が表示され、テキストファイルに保存できます。ベンチマークファイルに対し、結果を比較できます。オプションで、現在開いているファイルでテストを実行できます。
テストは次の測定と表示を行います:
- ハードウェアとシステム設定
- 表示準備(テッセレーション)の時間。結果は CPU と GPU(プロフェッサとグラフィック)によって決まります。
- すべてのオブジェクトのレンダリング時間。結果は GPU(グラフィック)のみによって決まります。
- 検出準備の時間。結果は GPU のみによって決まります。
- 3D ソリッドの再生成時間(オプション)。再生成は、 CPU (コンピュータプロセッサ)によって決まります。
結果はまた、その他のハードウエア構成によっても決まります。