2D オブジェクトの変換とコピー
変換機能でオブジェクトの位置、縮尺の変更や、移動、コピー、回転をします。これらは変換パラメータを設定し、それを適用するか、または動的な変換を行います。 オブジェクトのドラッグ を参照ください。
平行移動、回転、縮尺変更
2D オブジェクトの平行移動またはコピー - MOV、Ctrl + T |
まず、平行移動するベクトルを定めてオブジェクトの移動またはコピーをします。ベクトルは 2 点と距離と方向によって定めます。オブジェクトをコピーする場合、コピー数を指定でき、元のオブジェクトはそのまま維持されます。複数のコピーはベクトル方向に沿って作成されます。元のベクトルは方向のみ設定するので、平行移動の長さを変更します。
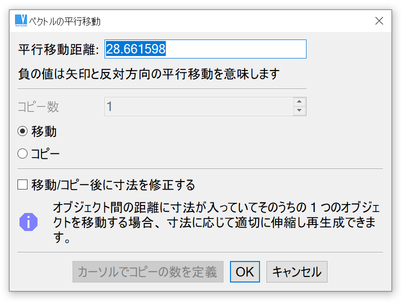
ベクトルの平行移動ウィンドウ
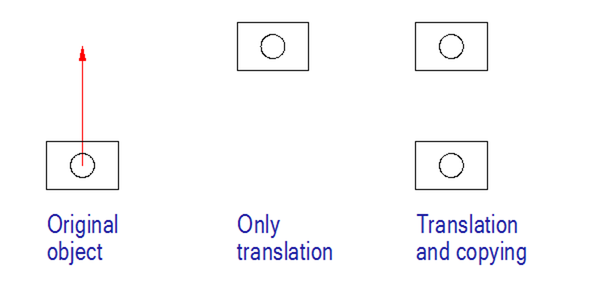
移動とコピー
動的な平行移動 - DRG |
カーソルを使用しながら、オブジェクトを新しい位置へ移動またはコピーします。オブジェクトを選択し、挿入ポイントを定め、挿入ポイントの新しい位置を選択します。“元のオブジェクトを削除しない”を選択した場合はコピーが作成されます。
2D オブジェクトの回転またはコピー - ROT |
回転角度を指定して、定めた点の周囲のオブジェクトを回転します。回転だけにするかまたは回転とコピーをするかを選択できます。複数のコピーを作成する場合、各コピーは回転角度で分けられます。
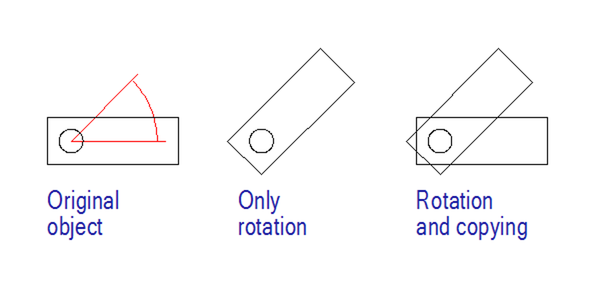
回転とコピー
動的な回転 - DRO |
カーソルを使用して動的な回転をします。オブジェクトを選択した後、回転の中心を定め、基準点の位置を選択します。カーソルの動きで回転の中心から基準点までの方向を定めます。回転だけにするかまたは回転とコピーをするかを選択できます。
平行移動および回転 - DTR |
オブジェクトの移動および回転の両方を行います。オブジェクトを選択し 1 番目と 2 番目の基準点を定めます。その後、両方の基準点の新しい位置を定めます。“元のオブジェクトを削除しない”を選択した場合はコピーが作成されます。
縮尺変更 - SCA |
オブジェクトの縮尺変更をします。縮尺変更の中心を選択し、縮尺値を設定します。縮尺変更だけにするかまたは縮尺変更とコピーをするかを選択できます。複数のコピーを作成する場合は、縮尺値が各コピーに適用されます。
動的な縮尺変更 - DSC |
カーソルを使用しながら、動的な縮尺変更をします。オブジェクトを選択した後、縮尺変更の中心を定め、基準点の位置を選択します。カーソルの動きで縮尺値を設定します。“元のオブジェクトを削除しない”を選択した場合はコピーが作成されます。
配列のコピー - CTA |
オブジェクトの配列をコピーします。相対原点を定め、配列の行(コピー間の方向および距離)と配列の列(コピー間の方向および距離)を定めます。その後、行と列のコピー数を指定します。元のオブジェクトはコピーの数に入れません。また、カーソルを使用して、最後のオブジェクトの行と列の位置を選択すると、コピー数を設定できます。
オブジェクトの反転複写
反転複写 - MIR |
選択したオブジェクトの反転複写をします。既に図面にある線を対称軸として選択するかまたは、2 点を選択して仮の対称軸を作成します。
非等方性反転複写を選択した場合、選択したオブジェクトと同じ側に、対称軸に対し垂直に縮尺変更され複写されます。非等方性反転複写は、寸法には対応していません。非等方性反転複写は 1 方向のオブジェクトのみ縮尺変更します。
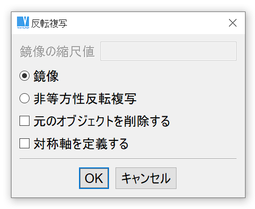
反転複写ウィンドウ
オブジェクトのオフセット
オフセット - OFFS |
次のオフセットの設定方法を使用できます:
- 選択した線分のドラッグ-オフセットのコピーはカーソルの増分により、動的に変更されます。これは増分でオフセットオブジェクトを設定するのに大変便利です。この場合、オフセット距離は設定したステップで変更されます。例えば、1ミリメートルの場合、オフセット距離はカーソル近くに表示されます。
- 距離でオフセット-距離とどちら側にオフセットコピーを作成するかを選択します。
- 通過点でオフセット
オフセットコピーは単一のオブジェクト、仮結合ポリライン、既存のポリラインに対し作成されます。
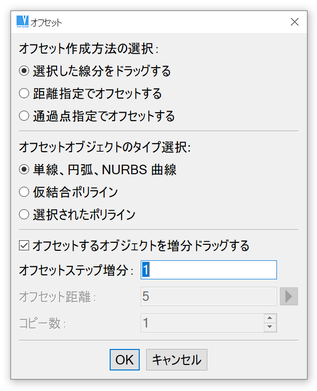
オフセットウィンドウ
オブジェクトのストレッチ
ストレッチ - SOB |
カーソルを使用して、選択した線形オブジェクトの新しい形を定義します。移動させたい角や線分の端点を選択窓を使用して囲みます。オブジェクトを選択した後、基準点を選択しカーソルを動かしオブジェクトをストレッチします。縦または横にストレッチする場合、一時作図線をオンにするか( 一時作図線 参照)、直交モードを使用します。縦、横方向に簡単にストレッチできます。
オブジェクトのストレッチを開始するには、Ctrl + Shift キーを押しながら、カーソルを動かすと、選択窓がすぐに開始します。オブジェクトと基準点を選択します。
先にオブジェクトを選択する事もできます。選択後、Ctrl + Shift キーを押したまま、カーソルを動かします。VariCAD は事前に選択したオブジェクトを処理します。定義した選択窓内のオブジェクトは自動で選択されません。次に、基準点を選択します。この方法でその他のオブジェクトをストレッチの対象から除外できます。
2D 寸法のストレッチ
線分の寸法(縦又は横の寸法等)をストレッチする場合、先にそれらを選択できます - シングルクリックまたは選択窓により選択。Ctrl + Shift キーを押したままカーソルを動かし、選択窓を表示させます。選択窓を定義し、一つの寸法点が選択窓の内側にある場合、それが基準点として自動で見なされます。または、“最も近い寸法点”オプションを使用して選択する必要があります。
3D にリンクした寸法を伸縮する場合、すべてのリンクは 3D 変更後に失われ、寸法は更新されません。
ドラッグによるストレッチ - DST |
指定した方向にオブジェクトをストレッチします。縦や横に、または 2 点を定めた斜めベクトルによってオブジェクトをストレッチできます。ストレッチしたいオブジェクトを含む選択領域、基準点を定めます。基準点はカーソルを動かして定めます。選択窓枠上を通る直線のみストレッチが可能です。その他のオブジェクトはストレッチせずに動きます。