ソリッドの変換とコピー
ソリッドオブジェクトの座標体系
3D 空間内でソリッドを配置する場合、挿入ポイントによって配置します。ソリッドの作成中、各ソリッドの挿入ポイントを定めます。ソリッドを結合する場合、他のオブジェクトが追加されるオブジェクト(ルーツソリッド)の点が初期設定の挿入ポイントになります。複数のオブジェクトを挿入する場合、最初に選択したオブジェクトの挿入ポイントが使用されます。また、いつでも挿入ポイントの位置を再設定できます。
各基本要素はそれぞれ軸を持っています。これらの軸はオブジェクトを挿入した場合や、その位置を変更する場合にいつでも表示されます。ソリッド軸の原点がその挿入ポイントになります。これらの軸は他のソリッドと同様に、追加したソリッドの平行移動や回転に使います。
3D 空間の座標体系
3D 空間のグローバル X、Y、Z 軸は 3D 領域の左下に常時、表示されます。これらの軸は軸方向だけ表示されます。原点は他の場所にあります。最初にソリッドを挿入したとき、ソリッド位置を変更するまで、ソリッド軸はグローバル軸に一致します。
ソリッドの挿入と変換
ソリッドの平行移動、回転、コピー - STC、Ctrl + Q |
はじめに、平行移動またはコピーするオブジェクトを選択します。次に、それらの新しい位置を定めます。穴のような一部の構成部品やオブジェクト全体を選択できます。構成部品を選択した場合、変換した後、いくつかの部品は再生できない場合があります。例えば、オブジェクトの外へ穴を動かす場合、穴の再生はできません。この場合、警告メッセージが表示されます。挿入、変換、コピーなどの方法は 3D 位置ツールバーから選択できます。この一時ツールバーはソリッドを挿入または変換する場合にいつでも表示されます。またほとんどのオプションに大文字と小文字を区別するホットキーがあります。
ベクトルと回転軸の設定
いくつかの機能は事前定義されたベクトルと回転軸を必要とします。次の方法でこれらを設定します。
- 2 点による
- 回転面(例えば円筒の表面)の軸による
- 1 点と法平面を選択
- ソリッド全体の X、Y、Z 軸のどれかを選択
- ソリッドの一部の X、Y、Z 軸のどれかを選択 前述のオプションと、このオプションを選択する場合、カーソルを各オブジェクト上で動かすと軸プレビューが表示されます。
軸を使用してオブジェクトを変換
オブジェクトを変換または挿入する場合はいつでも、オブジェクトの挿入ポイントの位置で軸が表示されます。変換する場合、パネル内のアイコンをクリックする方法(次のセクションを参照)がありますが、最も簡単な方法は直接、軸を使用する方法です:
- 軸(矢印)の外側部分をクリックします。次に、矢印方向に平行移動する距離を定めます。また、この方向に複数のコピーを作成することもできます。
- 回転矢印をクリックします。次に、オブジェクトの回転角度を定めます。対応軸を中心に回転します。
- 軸の内側部分をクリックします。軸に沿ってドラッグを開始します。
- 軸の内側部分を右クリックします。ポップアップメニューが表示され、定義したベクトルと同じ向きまたは反対の向きにドラッグするか、または、対応軸周りで追加回転を行うかを選択できます。
- 小さな回転円(矢印)をクリックします。動的回転が開始します。次のステップは、オブジェクトを回転する点を定義します。
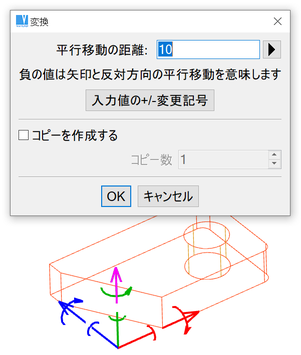
ソリッド変換の例。Z 軸に沿ってソリッドが平行移動します。
軸の色は、現在の色パレットによって決まります。初期設定では、暗い背景色には、X 軸が赤色で、Y 軸が白色、Z 軸が緑色になります。明るい背景色には、X 軸が赤色で、Y 軸が青色、Z 軸が緑色になります。
距離による平行移動
指定した軸と距離に従ってソリッドを移動します。
| アイコン | キー | 用途 |
| x | ソリッドの X 軸に沿って動かします。 | |
| y | ソリッドの Y 軸に沿って動かします。 | |
| z | ソリッドの Z 軸に沿って動かします。 | |
| t | 定義したベクトルと同じ向きに動かします。 | |
| T | 事前定義のベクトルと同じ向きに動かします。 |
動的な平行移動
はじめに、ソリッドをドラッグする軸を定めます。X、Y、Z 軸に沿ってソリッドを動かしたい場合、単純に、対応するソリッドの軸の内側部分をクリックします。
その後、ドラッグする方向に投影される位置を定義します。ソリッドの挿入ポイントは、その方向に沿って投影された位置に平行移動します。カーソルを動かして、オブジェクトを動的に平行移動します。Enter キーを押すか左クリックで平行移動を終了します。単純にカーソルを動かしてオブジェクトをドラッグするか、新しい位置を検出する場合に限りオブジェクトを動かすことができます。 3D 位置の設定 を参照ください。
ドラッグ中に左マウスボタンを押すと、自動検出がオフになります。これは増分ドラッグを使用している場合、便利です。
| アイコン | キー | 用途 |
| N/A | ソリッドの X 軸に沿って動的に動かします。 | |
| N/A | ソリッドの Y 軸に沿って動的に動かします。 | |
| N/A | ソリッドの Z 軸に沿って動的に動かします。 | |
| N/A | 定義したベクトルと同じ向きに動的に動かします。 | |
| N/A | 事前定義のベクトルと同じ向きに動かします。 |
角度による回転
指定した角度によって、指定した回転軸を中心にソリッドを回転します。
| アイコン | キー | 用途 |
| u | ソリッドの X 軸に沿って回転します。 | |
| v | ソリッドの Y 軸に沿って回転します。 | |
| w | ソリッドの Z 軸に沿って回転します。 | |
| r | 定義した軸を中心に回転します。 | |
| R | 事前定義された軸を中心に回転します。 |
動的な回転
はじめに、回転軸を定めます。ソリッド自体の軸周りにのみ回転する場合、軸の内側部分にある小さな回転円(矢印)をクリックします。
その後、基準点を定義します。オブジェクトは基準点の動きで回転します。基準点として、残り 2 つの軸の内 1 つの先端を使用できます。
Enter キーを押すか、左クリックで回転を終了します。単純にカーソルを動かしてオブジェクトをドラッグするか、新しい位置を検出する場合に限りオブジェクトを動かすことができます。 3D 位置の設定 を参照ください。
| アイコン | キー | 用途 |
| N/A | ソリッドの X 軸に沿って動的に回転します。 | |
| N/A | ソリッドの Y 軸に沿って動的に回転します。 | |
| N/A | ソリッドの Z 軸に沿って動的に回転します。 | |
| N/A | 定義した軸を中心に回転します。 | |
| N/A | 事前定義された軸を中心に回転します。 |
ドラッグ増分
オブジェクト(移動または回転)を増分で、ドラッグできます。カーソルを縁または縁の端点の上に合わせると、ドラッグする方向へ(又は回転も同様に)検出された点の投影によって位置が常に定められます。しかし、ドラッグ増分をオンにして、カーソルが検出点を横切らない場合、最初の位置からの移動距離(または回転角度)は現在の設定に従って、四捨五入されます。ステータスバーで、距離を確認できます。
ドラッグ増分値の設定や、オン/オフにするには、ドラッグ中に右クリックしてメニューから選択してください。
| このオプションでドラッグ増分のオン、またはオフが可能になり、平行移動と回転の増分値を設定できます。 |
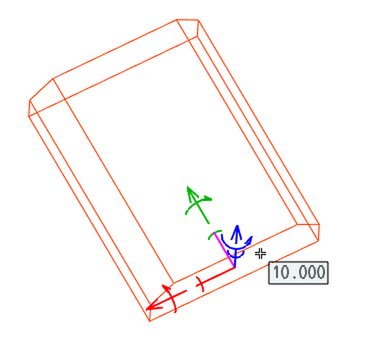
ソリッドのドラッグ例。ドラッグの開始からの距離をカーソル近くに表示します。ソリッドは、Z 軸に沿ってドラッグしています。
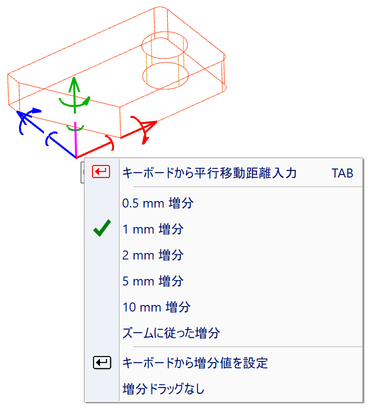
ソリッドのドラッグ例。右クリック後、ポップアップメニューに増分オプションが表示されます。
軸周りの追加回転
VariCAD では、軸周りで変換されるオブジェクトの追加回転を行うことができます。変換コマンドを含んでいるパネルから、または平行軸の内側部分をクリックした後、ポップアップメニューから回転を選択します。次に、回転角度を入力すると対応する軸周りでオブジェクトが回転します。軸は同じ位置にとどまります。
追加回転は幾何拘束とパラメータを組み合わせると、便利です。
| アイコン | キー | 用途 |
| N/A | X 軸周りで追加回転 | |
| N/A | Y 軸周りで追加回転 | |
| N/A | Z 軸周りで追加回転 |
ソリッド軸の方向設定
これらの機能を使用して、軸方向を変更してソリッドを再設定します。
| アイコン | キー | 用途 |
| N/A | 定義したベクトルに沿ってソリッドの X 軸方向を設定します。 | |
| N/A | 事前に定義したベクトルに沿ってソリッドの X 軸方向を設定します。 | |
| N/A | 定義したベクトルに沿ってソリッドの Y 軸方向を設定します。 | |
| N/A | 事前に定義したベクトルに沿ってソリッドの Y 軸方向を設定します。 | |
| N/A | 定義したベクトルに沿ってソリッドの Z 軸方向を設定します。 | |
| N/A | 事前に定義したベクトルに沿ってソリッドの Z 軸方向を設定します。 | |
| N/A | 別のソリッド全体のすべての軸に従って、ソリッドのすべての軸方向を設定します。 | |
| N/A | 別のソリッドの部品のすべての軸に従って、ソリッドのすべての軸方向を設定します。 |
表面による位置設定
これらの機能は、表面に従って選択した軸の向きを設定、同時に表面に配置されます。表面の位置はカーソル動作で検出された位置になります。縁または縁の端点の位置と組み合わせることができます。
例えば、穴の作成時、穴ツールを適切な場所に配置できます。ツールの X 軸は検出した表面の法線と反対の方向の向きに配置する必要があります。ツールは自動で表面に配置されます。カーソルを動かしている時、ツールは表面のカーソル下にとどまったままになります。
これらの機能は、対応するソリッド軸の内側部分を右クリックすると、ポップアップメニューからアクセスできます。
| アイコン | キー | 用途 |
| N/A | 法線と反対方向に X 軸の向きを配置、パッチに配置します。 | |
| N/A | 法線と同じ方向に X 軸の向きを配置、パッチに配置します。 | |
| N/A | 法線と反対方向に Y 軸の向きを配置、パッチに配置します。 | |
| N/A | 法線と同じ方向に Y 軸の向きを配置、パッチに配置します。 | |
| N/A | 法線と反対方向に Z 軸の向きを配置、パッチに配置します。 | |
| N/A | 法線と同じ方向に Z 軸の向きを配置、パッチに配置します。 |
平面による位置設定
これらの機能を使用して、選択した平面に対してソリッドを配置します。ソリッド軸の向きを、その平面の法線と同じ向きにするか、反対の向きにするかを設定します。 平面の選択 を参照ください。
| アイコン | キー | 用途 |
| N/A | 平面の法線と反対向きに X 軸を設定します。 | |
| N/A | 平面の法線と同じ向きに X 軸を設定します。 | |
| N/A | 平面の法線と反対向きに Y 軸を設定します。 | |
| N/A | 平面の法線と同じ向きに Y 軸を設定します。 | |
| N/A | 平面の法線と反対向きに Z 軸を設定します。 | |
| N/A | 平面の法線と同じ向きに Z 軸を設定します。 | |
| N/A | 別の平面の法線と同じ向きに、選択したソリッドの平面の法線を設定します。 | |
| N/A | 別の平面の法線と反対の向きに、選択したソリッドの平面の法線を設定します。 |
変換されるソリッドの拡大表示
新規ソリッドを挿入したい場合はいつでも、初期設定では、ソリッドの軸は最後に挿入した位置に配置されます。またはオブジェクトが何も挿入されていない状態では、軸は座標の中心に配置されます。しばしば、軸は現在のズーム表示の外側にある場合があります。
オブジェクトの変換軸を拡大表示 |
このコマンドはポップアップメニューを開き、次のオプションを表示します:
| アイコン | キー | 用途 |
| N/A | オブジェクトの変換軸を拡大表示 | |
| N/A | ビューの中心に変換軸 | |
| N/A | 前の表示 | |
| N/A | 表示のやり直し |
変換中に他のオブジェクトを右クリックする際の追加オプション
オブジェクトの位置を変換中に、変換されるグループ以外の他のオブジェクトを右クリックできます。その縁を右クリックすると、配置モードでポップアップメニューを開きます。この方法は、端点、中心点、円の中心にオブジェクトを簡単に配置できます。
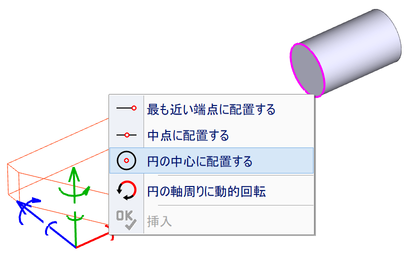
ソリッド変換、他のソリッドの縁を右クリック
変換されるソリッドを右クリックすると、新しい挿入ポイント等の変換に関するオプションがポップアップメニューで開きます。複数のオブジェクトタイプ(ソリッドだけでなく、軸の配置)に対して、前回のオプションが利用できます。このオプションはソリッド変換に対してのみ利用できます。
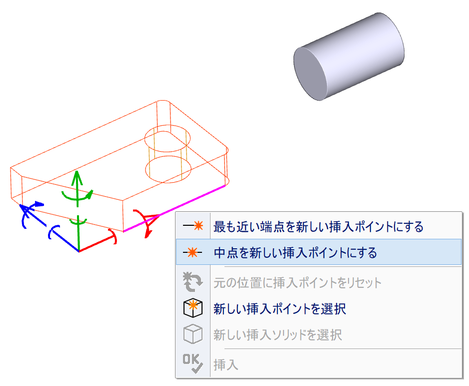
ソリッド変換、変換されるソリッドの縁を右クリック
追加の論理演算、拘束の定義
変換または挿入するオブジェクトの最終位置を定義した後、必要に応じて論理演算を行えます。選択したルーツソリッドへオブジェクトを追加、または選択したルーツソリッドからオブジェクトを切り取ることが可能です。
また、論理演算を繰り返すことができます。この場合、Enter キーを押す、または対応するアイコン(挿入アイコン)をクリックする度に、論理演算が実行されます。オブジェクトは論理演算ツールとして使用され、演算を実行すると、元のオブジェクトのコピーが再度変換されます。この方法を使用して、選択した 1 つのルーツソリッドへソリッドを挿入、追加を繰り返し行うことができます。また 1 つのルーツソリッドへ複数のソリッドを 一度に追加することもできます。
また、幾何拘束を定義できます。拘束は論理演算の後に定義します。幾何拘束についての詳細は 幾何拘束 を参照ください。次の選択が可能です:
配置後、追加の論理演算 |
| 選択するソリッドへ追加します |
| 選択するソリッドから切り取ります |
| 選択するソリッドへ追加を繰り返します |
| 選択するソリッドから切り取りを繰り返します |
| 論理演算の繰り返しを停止 |
配置後、拘束の定義または編集 |
| 選択するソリッドへ追加し、拘束を定義します |
| 選択するソリッドから切り取りを行い、拘束を定義します |
| ソリッド全体の拘束の挿入、定義 |
挿入ポイントの変更、軸の表示
ソリッドの挿入ポイントはいつでも再設定できます。複数のソリッドを変換する場合、最初に選択したソリッドの挿入ポイントが使用されますが、別の挿入ポイントを選ぶこともできます。またソリッド軸を表示するオプションもあります。 ソリッドオブジェクトの座標体系 を参照ください。
| アイコン | キー | 用途 |
| n | 新しい挿入ポイントを設定します。 | |
| N | 挿入ポイントを使用するソリッドを定めます。 |
挿入とコピー
変換したソリッドは Enter キーを押すか右クリックした時点の位置に挿入されます。また、挿入の代わりにコピーを選択することもできます。この場合、変換したオブジェクトを最初に挿入する必要があります。挿入した後、オブジェクトをコピーして、挿入を続けることができます。元のオブジェクトの位置にはコピーを挿入することはできません。
オブジェクトをコピーする場合、その属性もコピーされます。そのため、コピーをする前に、属性を設定することをおすすめします。また、後で編集をするとき、編集内容を共有する同一(リンクした)コピーを作成することもできます。( ソリッドの同一コピー を参照ください。)
| アイコン | キー | 用途 |
| Enter | 挿入 - 最後の位置にオブジェクトを挿入します。 | |
| N/A | 元に戻す - 1 つ前に戻ります。変換前に戻ります。 | |
| + | コピー | |
| - | コピーのキャンセル - コピーをオフにします。 | |
| N/A | コピー、同一コピーを作成します。 |
ソリッドの同一コピー
ソリッドのコピーをする場合、同一(リンクした)コピーを選択できます。例えばコピーグループに属するオブジェクトを変更する場合、その変更は自動的に、そのグループのすべてのオブジェクトにも反映されます。グループ内の1 つのオブジェクトを選択すると、その同一コピーのすべてがハイライトされます。また、組立部品に部品を挿入する場合、同一コピーを作成します。
別の位置に同一コピーグループのオブジェクトをコピーする場合、同一コピーをオンにしている場合に限り、新しく作成されたオブジェクトはその同一コピーグループに属します。通常のコピーの場合、これらのオブジェクトは同一コピーグループに属しません。
同一コピーからソリッド削除 - RSI |
同一グループまたは部品(組立部品の連結部)から挿入したソリッドのグループから選択したオブジェクトを外すことができます。オブジェクト間のリンクを解除します。
同一コピーグループの解体 - RIC |
すべてのソリッドと対応する同一コピーグループのリンクを解除します。
同一コピーにソリッドを追加 – ASI |
このコマンドは、選択したソリッドから同一コピーのグループを作成します。最初にソリッドを選択します。 - 次の段階で、選択されるソリッドのグループ全体と取り替えられます。この方法は、単純なコピーとして最初にソリッドをコピーして、後で単純なコピーの代わりに同一コピーにする必要がある場合に便利です。
STEP からインポートされたソリッドの軸の永続的変更
インポートされたソリッドの軸の永続的変更 - CHAX |
ソリッドの軸はソリッドの作成方法に従って、ソリッドに配置されます。軸のオフセットは設定できますが、システムは、それらの初期設定の位置を記憶しており、ユーザー定義のオフセットをリセットできます。ソリッドの軸に関する詳細は、 ソリッドの挿入ポイント を参照ください。
ソリッドが論理演算ツリーと組み合わされている場合、ソリッド全体はルーツソリッドから軸を継承します。
ソリッドが STEP からインポートされている場合、軸は自動で決定される為、ソリッドでのそれらの位置とソリッドに対するそれらの回転が不便な場合があります。このコマンドで、インポートされたソリッドの軸を永続的に変更できます。 - オフセットだけでなく、それらの回転も定義します。
3D 位置の定義
測定とチェックのような他の機能と同様に、ソリッドの挿入と変換をする場合、スナップ点と有効な位置を使用します。またツールバーアイコンやキーボードキーのどちらも使用できます。カーソルは自動的にソリッドの縁と曲線を検出します。カーソルがスナップ点に近づくと、カーソルの横に記号が表示されます。この記号が表示されるときにクリックすると点を選択できます。スナップ点は次の文字で表示されます。
- E - 縁の端点
- M - 縁の中点
ソリッドの縁に対する相対位置でスナップするには、ソリッドの変換と同じ方法を使用します。 - 変換中に他のオブジェクトを右クリックする際の追加オプション を参照ください。
端点 E 、中間点 M 、または円弧/曲線の重心 点 C にスナップする場合、縁がハイライトされた時に対応するキーを押します。ツールバーを使用する場合、はじめにアイコンをクリックし、次に縁またはオブジェクトをクリックします。スナップ点が表示されずに縁の上でクリックした場合、位置はカーソルの最も近くの縁上の点に設定されます。
選択ツールバー内のアイコンをクリックしながら特定の位置モードを選択する場合、次に選択したモードだけが行われます。例えば、縁の中間点の位置を選択する場合、縁に近づく場合はいつでも、その中間点がハイライトされます。対応する縁上で、左マウスボタンをクリックすると点が検出されます。選択を行ったり、他のモードを選択したり、同じアイコンを再度クリックするまで、事前定義の位置モードは持続します。
曲線の重心と円弧の中心には違いがあります。円弧の中心は円弧上のすべての点から同じ距離にある点です。円の場合だけ、円の中心と重心は一致します。
| アイコン | キー | 用途 |
| m | 縁の中点 | |
| e | 縁の端点 | |
| 2 | 円または円弧の中心 | |
| c | 縁の重心 | |
| N/A | 選択した縁上の最も近い点へスナップ | |
| k | X、Y、Z 座標 | |
| d | 指定した点からのデルタ X、デルタ Y、デルタ Z | |
| g | 2 点の間 最初の点からの距離を定めます。 | |
| b | 2 点間の中点 | |
| p | ソリッド(要素)挿入ポイント | |
| q | ソリッド全体の挿入ポイント | |
| N/A | 回転表面軸と平面の交点 | |
| N/A | 線と平面の交点 |
平面の選択
カーソルは自動的に平面を検出します。カーソルを平面上で動かして平面を選択する場合、すべての平面の境界線はハイライトされます。平面がハイライトされたときにクリックすると平面を選択できます。 1 つ以上の平面に共通の平面境界線を持つことができ、またワイヤーフレームの平面を選択できます。この場合、平面の内側から平面境界線へ近づくと、境界線まで進みます。
3D 位置の設定
コマンド“CFG”で、3D の位置設定ができます。位置設定には次の方法があります。
- カーソルによるドラッグ - カーソルをドラッグして位置を動的に変更できます。使用しない場合、位置は指定した挿入ポイントで設定されます。 動的な平行移動 または 動的な回転 を参照ください。
- 挿入または平行移動したソリッドの検出 - 使用しない場合、挿入または平行移動したオブジェクトの点または平面を検出することができません。
- 前の挿入位置(初期設定による選択)で新しいソリッドを挿入 - ほとんどの場合で、これを使用すると便利です。しかし、ズームやパーン設定の変更をする場合、新しいオブジェクトが表示されない場合があります。この場合、いくつかの指定した点で位置を定めるとオブジェクトが表示されます。このオプションを選択しない場合は、ソリッドは座標体系の原点に挿入されます。
- 変換されるオブジェクトのワイヤーは通常は、前面に表示されます。そうでなければ、それらより前面にある他のソリッドで、部分的に隠すことができます。
反転複写とソリッドの再縮尺変更
反転複写 - MIRR3 |
まずはじめに、次の方法で、反転複写する平面を定めます。
- 既存の平面
- 3 点による
- ソリッドの 2 つの軸( XY、XZ、YZ )または、論理演算ソリッドの場合、要素の 2 つの軸による
- ソリッドの 2 つの初期設定の軸または、論理演算ソリッドの場合、そのルーツソリッドの 2 つの軸
次に、反転複写するオブジェクトを選択します。反転複写のコピーは元のソリッドのすべての属性を持ちます。属性をコピーする場合、警告メッセージが表示され、コピーの名前と属性が正しいかを確認できます。
コピーは元のオブジェクトと同一(リンク)ではありません。そのため、いくつかの属性名は異なります。例えば、構成要素は同じでも、名前は“右側”が反転複写コピーでは“左側”になっています。
縮尺変更 - RSSO |
ソリッドを再縮尺変更します。オブジェクトを選択し、縮尺変更の中心と値を設定します。
組立部品の分解図ビュー
組立部品の分解図ビュー – EXV |
分解図ビューモードをアクティブにした場合、組立部品の部品の位置を分解した位置に変更することができます。変更したこれらの位置は、標準の位置と一緒に保存されます。次回、分解図ビューをオンにする際、組立部品の部品はそれらの分解された位置に従って再度、自動で配置されます。分解図ビューモードでは、分解図の位置を定義してソリッドを変換でき、2D ビューの作成やビットマップ出力、3D イメージ印刷が行えます。また、分解図ビューは独自のビューの角度、ズーム、パーンを保存します。このモードは同じコマンドでオン/オフできます。ほとんどのコマンドは分解図ビューをオフにします。
2D 描画領域への3D ビューの出力は、標準ビューまたは分解図ビューのいずれかが設定されます。3D ビューの再出力の実行の際、事前定義の出力のセットが現在のビュー(標準ビューの出力のセット vs. 分解図ビューの出力のセット)に従って、選択されます。
デフォルトでは分解図ビューのねじは、ねじ部表面で、らせんが描かれます。詳細は、 3D ビューから 2D 図面を作成 を参照ください。